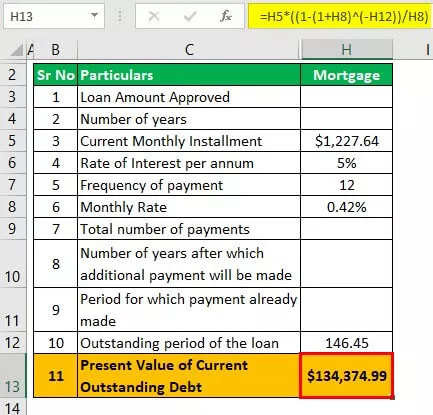VLOOKUP cu Wildcard
VLOOKUP ne ajută enorm un pătuț de la majoritatea utilizatorilor. Nu poate găsi sau prelua valoarea dacă există doar o ușoară diferență în valoarea de căutare. De exemplu, în tabelul principal, valoarea spune „Compania ABC”, dar în tabelul de căutare, spune doar „ABC”, astfel încât VLOOKUP nu le-ar putea recunoaște ca fiind aceleași, așa că sfârșesc prin a da rezultatul de eroare de nu este disponibil ( #N / A). Acesta este scenariul comun pe care l-am întâlnit cu toții, nu-i așa? Cu toate acestea, există o modalitate de a depăși acest lucru într-o anumită măsură cu utilizarea caracterelor wildcard în funcția VLOOKUP și, în acest articol, vă vom arăta cum să îl utilizați.
Cum să VLOOKUP wildcards (*,?) În Excel?
# 1 - Funcție tipică VLOOKUP
VLOOKUP preluați datele numai dacă valoarea de căutare este exact aceeași ca în matricea de tabele; în caz contrar, nu vom primi eroarea disponibilă # N / A.
- De exemplu, uitați-vă la datele de mai jos în Excel.

Avem două tabele de date denumite „ Tabelul Emp ” și respectiv „ Tabelul salariilor ”. În primul tabel, avem numele angajaților, departamentul și detaliile salariale, dar în al doilea tabel, avem doar „Numele angajaților”, deci trebuie să căutăm detaliile salariale respective.
- Să aplicăm funcția VLOOKUP și să vedem câți angajați primim detaliile salariale.

- Obținem următorul rezultat.

- Avem două valori de eroare în celulele F4 și F8. Acest lucru se datorează faptului că, în celula F4, avem numele angajatului ca „ Shruthi ”, dar în „ Emp Table ” , numele real este „ Shruthi Naidu ” (celula A3), deci VLOOKUP nu găsește similaritatea dintre aceste două nume, deci returnează o valoare de eroare ca # N / A.
- În mod similar, în celula E8, avem o valoare „ Abhishek ” , dar în „ Emp Table ”, numele real este „ Abhishek Sharma ” (celula A4), deci avem o valoare de eroare.

Deci, așa funcționează VLOOKUP tipic, dar cu utilizarea de metacaractere, putem depăși aceste probleme.
# 2 - Asterisc (*)
După cum știm, avem doar o parte din numele complet al angajaților, astfel încât să se potrivească cu acest nume complet. Vom combina asterisc (*) wildcard în excel cu funcția VLOOKUP.
Exemplul nr. 1
De exemplu, uitați-vă la datele de mai jos în Excel.

- Obținem următorul rezultat.

În mod similar, avem valorile rămase.

După cum puteți vedea mai sus, am folosit un caracter asterisc (*), după ce am selectat celula cu numele angajatului, deci ceea ce face este să se potrivească cu orice număr de caractere după valoarea celulei selectate.
Exemplul nr. 2
- Acum, uitați-vă la exemplul de mai jos al VLOOKUP.

Valoarea de căutare este „Ramesh”, iar în tabelul principal, numele complet este chiar dacă am folosit asterisc ca metacaracter, nu returnează rezultatul.
Acest lucru se datorează faptului că am folosit caracterul asterisc (*) după adresa celulei, astfel încât orice valoare după valoarea celulei va fi potrivită, dar în acest caz valoarea este „ Ramesh ”, dar acesta este numele de mijloc, așa că, de acum, asteriscul se va potrivi doar numele de familie și returnează rezultatul ca „ Ramesh Tendulkar ”, dar valoarea reală care trebuie potrivită este „ Sachin Ramesh Tendulkar ”.
- Deci, pentru a potrivi valorile textului înainte și după valoarea de căutare, trebuie să includem asterisc cu caractere wildcard înainte și după valoarea de căutare, astfel încât imaginea de mai jos arată cum să includem caracterul wildcard.

- Obținem următorul rezultat.

După cum putem vedea mai sus, am inclus un asterisc (*) caracter comodin înainte de a selecta celula valorică de căutare și, de asemenea, inclus după selectarea caracterului wildcard. Deci, primul asterisc se va potrivi cu numele ca „ Sachin ” , iar ultimul asterisc se va potrivi cu numele „ Tendulkar ” , iar aceasta va fi combinația dintre „ Sachin Ramesh Tendulkar ”.
# 3 - Punct de întrebare (?)
Dacă un asterisc se potrivește cu orice număr de caractere, atunci semnul întrebării (?) Se va potrivi cu un singur caracter.
- De exemplu, uitați-vă la datele de mai jos.

În celula D2, avem numărul de factură ca 3340, dar în tabelul principal actual valoarea completă a numărului de factură este LAN3340, deci VLOOKUP nu poate prelua valoarea facturii, deoarece nu găsește valoarea exactă a facturii.
- Să aplicăm funcția VLOOKUP.

- Obținem următorul rezultat.

Dacă ne uităm la numerele facturii din primul tabel, avem primele trei caractere ca alfabete și apoi urmate de o valoare numerică, deci putem include trei semne de întrebare pentru a se potrivi cu primele trei caractere ale numărului de factură.
Deci trei semne de întrebare „???” a potrivit primele trei caractere înainte de numărul facturii și a returnat valoarea de căutare ca „LAN3340”, astfel încât VLOOKUP face restul ca de obicei.
Lucruri de reținut aici
- Caracterele wildcard sunt utile, dar nu sunt recomandate pentru utilizare, deoarece pot merge greșit îngrozitor dacă nu sunt observate.
- Asteriscul (*) poate potrivi orice număr de caractere, dar semnul de întrebare (?) Se potrivește doar cu un singur caracter în locul în care au plasat-o.