Diagrama cu bule în excel este de fapt un tip de diagramă scatter, în diagrama scatter avem puncte de date pe diagramă pentru a afișa valorile și comparația, în timp ce în diagramele cu bule avem bule care înlocuiesc acele puncte pentru a arăta comparația și similar cu diagramele cu bule ale diagramelor scatter au comparații de date atât pe axele orizontale, cât și pe cele verticale.
Diagrama cu bule în Excel
O diagramă cu bule în Excel este utilizată atunci când vrem să reprezentăm trei seturi de date într-un mod grafic. Din acele trei seturi de date utilizate pentru realizarea graficului cu bule, acesta prezintă două axe ale graficului într-o serie de coordonate XY, iar un al treilea set arată punctele de date. Cu ajutorul unei diagrame cu bule Excel, putem arăta relația dintre diferite seturi de date.
- Acest grafic este un grafic de dispersie avansat. Este un tip de vizualizare a datelor care spune povestea a 3 date dimensionate.
- Fiecare diagramă cu bule din Excel conține 3 seturi de date. Coordonata axei X, coordonata axei Y și setul de date despre dimensiunea bulei. Deci, cu ajutorul axei X & Y, puteți vizualiza un al treilea set de date prin imaginea bulelor.
Cum se creează o diagramă cu bule în Excel?
Într-un scenariu în care dorim să utilizăm mai multe diagrame cu bare pentru a partaja rezultatele, putem crea un balon. Utilizați o diagramă cu bule Excel dacă doriți să afișați cele trei tipuri de seturi de date cantitative.
Această diagramă este foarte simplă și ușor de utilizat. Să înțelegem funcționarea cu câteva exemple.
Exemplul 1
Pasul 1: Creați setul de date și selectați intervalul de date

Pasul 2: Accesați Insert> Diagramele recomandate și selectați diagrama cu bule, așa cum se arată mai jos.

Pasul 3: creați o diagramă cu bule Excel cu formatarea de mai jos
Pasul 3.1: Formatați axa X.

Pasul 3.2: Formatați axa Y.

Pasul 3.3: Formatați culorile cu bule

Pasul 3.4: Adăugați manual etichete de date. Faceți clic dreapta pe bule și selectați adăugați etichete de date. Selectați una câte una eticheta de date și introduceți manual numele regiunilor.
(În Excel 2013 sau mai mult, puteți selecta intervalul, nu este nevoie să îl introduceți manual)

Deci, în cele din urmă, graficul dvs. ar trebui să arate ca graficul de mai jos.
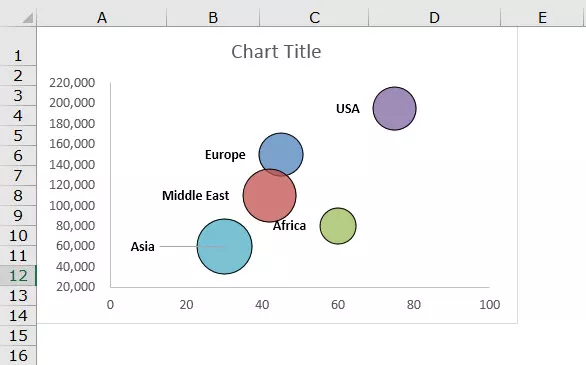
Un punct suplimentar este când mutați cursorul pe balon, acesta va afișa întreaga informație legată de balonul respectiv.
Interpretare
- Cea mai vândută regiune este SUA, dar, din moment ce indicăm profitabilitatea în bule, bula SUA pare mică datorită nivelului de profitabilitate de 21,45%. Deci, aceasta arată rentabilitatea în această regiune foarte scăzută, chiar dacă volumul vânzărilor este foarte mare în comparație cu alte regiuni.
- Regiunea cea mai puțin vândută este Asia, dar dimensiunea balonului este foarte mare datorită nivelului superior de rentabilitate comparativ cu alte regiuni. Deci, acest lucru vă va ajuta să vă concentrați mai mult asupra regiunii Asia data viitoare datorită marjei de profit mai mari.
Exemplul 2
Pasul 1: aranjați datele și introduceți o diagramă cu bule din secțiunea de inserare.

Pasul 2: urmați aceiași pași sunt prezentați în exemplul 1, iar graficul dvs. ar trebui să arate ca graficul de mai jos. (Pentru formatare, vă puteți face propriile numere).

Interpretare
- Graficul arată în mod clar că compania EFG este acolo pe piață de 35 de ani, iar valoarea sa de piață este de 1575, iar veniturile sunt de 350.
- Compania MNO este acolo pe piață timp de 20 de ani, iar veniturile de anul trecut sunt 200, iar valoarea de piață este 988. Dar IJK este acolo pe piață timp de 10 ani și a realizat 195 ca venit. Dar în compania grafică, dimensiunea MNO a balonului este foarte mare în comparație cu compania. Întrucât afișăm valoarea de piață a dimensiunii balonului, vedem o schimbare masivă a dimensiunii balonului, chiar dacă diferența de venit este de doar 5.
Avantaje
- Graficul cu bule în Excel a fost un grafic mai bun atunci când s-a aplicat pentru mai mult de 3 seturi de date de dimensiune.
- Dimensiunile cu bule atrăgătoare vor atrage atenția cititorului.
- Vizual apare mai bine decât formatul tabelului.
Dezavantaje
- Poate fi dificil pentru un utilizator pentru prima dată să înțeleagă foarte repede.
- Uneori se confundă cu dimensiunea bulei.
- Dacă sunteți primul utilizator al acestei diagrame, cu siguranță aveți nevoie de asistentul cuiva pentru a înțelege vizualizarea.
- Excel 2010 și versiunile anterioare adăugând etichete de date pentru grafice cu bule mari sunt o sarcină plictisitoare. (În 2013 și versiunile ulterioare, această limitare nu există).
- Suprapunerea bulelor este cea mai mare problemă dacă cele două sau mai multe puncte de date au valori X & Y similare, balonul se poate suprapune sau unul poate fi ascuns în spatele altuia.
Lucruri de luat în considerare atunci când creați o diagramă cu bule în Excel
- Aranjați datele unde puteți aplica graficul cu bule în Excel instantaneu.
- Decideți ce set de date doriți să afișați ca balon. Pentru ca acest lucru să se întâmple, mai întâi, trebuie să identificați publicul vizat.
- Formatați întotdeauna axa X și Y într-o măsură minimă.
- Nu căutați culori fanteziste care pot părea uneori urâte.
- Joacă-te cu culoarea de fundal a graficului pentru a face să arate frumos și profesional.









