Cum se imprimă etichete dintr-o foaie de calcul Excel?
Opțiunea de imprimare a etichetei în Excel este utilizată în diverse scopuri. Economisește mult timp utilizatorilor în aranjarea datelor și comoditate în imprimarea datelor prezentate sub eticheta unică sau etichete multiple. Următorii pași trebuie urmați pentru crearea și imprimarea etichetelor, așa cum se arată în figură.
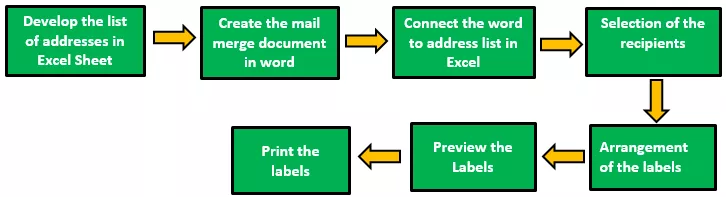
După cum este descris în figură, pașii ar trebui urmați clar pentru a crea și utiliza etichetele în mod eficient. Acești pași sunt aceiași pentru toate versiunile de Excel din 2007 până în 2016. Fiecare pas descris este necesar în continuare pentru a urma pașii secundari pentru a imprima etichetele.

Exemple
În Excel, etichetele sunt tipărite în două moduri. Următoarele exemple ilustrează utilizarea și tipărirea etichetelor din foaia Excel.
Exemplul # 1 - Imprimați etichete de adrese din Excel cu ajutorul Word
- Pasul 1: În primul pas, datele sunt aranjate în rânduri și coloane, creând anteturile, așa cum se arată în figură.

Așa cum se arată în figură, coloanele antetului sunt create ca ID client, titlu, prenume, prenume, data nașterii, adresă, oraș și stat.
Dați un nume datelor prezentate în foaia Excel în felul următor:
Selectați lista de adrese din foaia Excel, inclusiv antetul.

Accesați fila „Formule” și selectați „Definiți numele” sub grupul „Nume definite”.

Se deschide o casetă de dialog numită un nume nou. În aceasta, dați un nume și faceți clic pe „OK” pentru a închide caseta.

- Pasul 2: Creați documentul de îmbinare a corespondenței în cuvântul Microsoft. Plasați cursorul peste fila Mailings și selectați opțiunea „ Începeți îmbinarea corespondenței ”; apoi alegeți opțiunea de etichete așa cum se arată în figură.
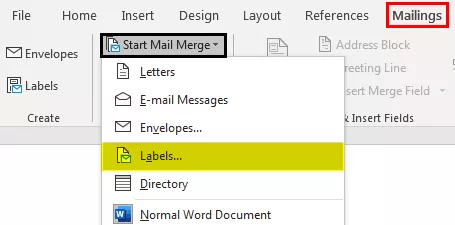
Apoi, se afișează caseta de dialog cu opțiunile etichetei, așa cum se arată în figură.
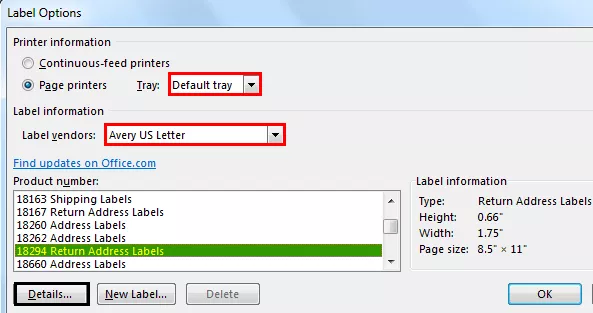
Faceți clic pe fila Detalii pentru a previzualiza proprietățile etichetei.

Aici, putem modifica marja, înălțimea, lățimea, înălțimea și dimensiunea etichetei și lățimea, înălțimea și dimensiunea paginii. Faceți clic pe „OK” după efectuarea modificărilor necesare. Apoi, pagina este afișată, așa cum se arată în figură.

Faceți clic pe fila Proiectare pentru a adăuga stiluri de tabel la etichete. Aspectul este modificat, așa cum se arată mai jos.

Pasul 3: legați etichetele din lista existentă din Excel la lista de corespondență.
- Accesați fila Mailing și alegeți opțiunea „ Utilizați o listă existentă ” din categoria selectată a participantului.

Afișează caseta de dialog „selectați sursa de date” prezentată în captura de ecran de mai jos.

Alegeți foaia Excel în care este prezentat tabelul creat și faceți clic pe Deschidere.

Alegeți numele tabelului și faceți clic pe butonul „ok”.
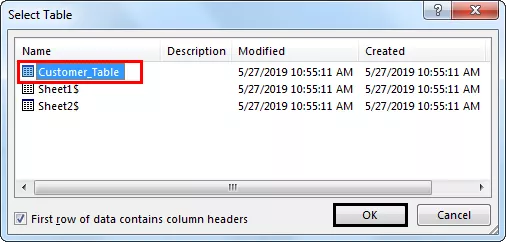
Apoi, pagina este afișată, așa cum se arată în figură.

- Pasul 4: Aranjați etichetele în tabel.
Plasați cursorul în prima înregistrare a tabelului și introduceți etichetele. Pentru aceasta, faceți clic pe butonul „ Insert Merge Field ”.

Faceți clic pe fiecare etichetă pe rând. În timp ce introduceți etichetele, concentrați-vă pe dispunerea etichetelor și apăsați „Enter” pentru a adăuga o etichetă la următoarea linie.

Apoi, faceți clic pe opțiunea „Actualizați etichetele” pentru a aplica același format la înregistrările rămase din tabel. Apoi, pagina este afișată.

Accesați Finish and Merge și alegeți opțiunea „Editați documente individuale”.
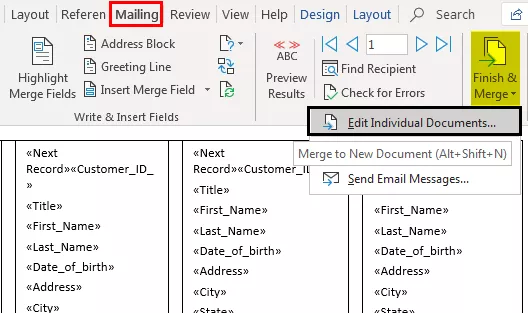
Introduceți numerele de înregistrare de la 1 la 12 (variază în funcție de dimensiunea tabelului din foaia Excel) pentru a îmbina datele cu etichetele în noul document.

Acesta va fi afișat așa cum este prezentat mai jos.
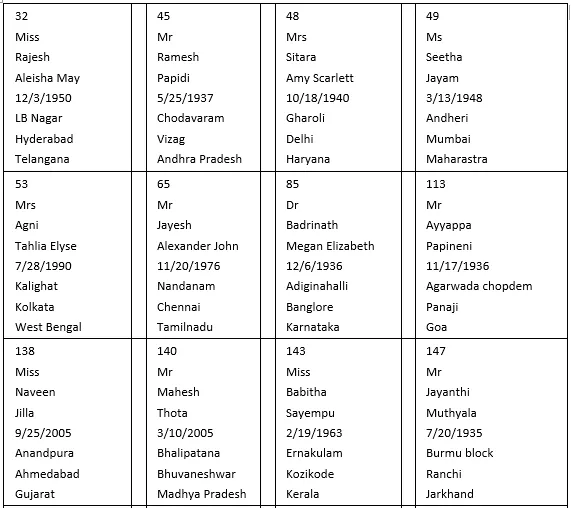
- Pasul 5: Imprimați etichetele
Pentru a imprima etichetele, accesați opțiunea de imprimare din meniul Fișier excel.

Etichetele sunt tipărite, după cum se arată mai jos.

Metoda # 2 - Imprimați eticheta de adresă unică din Excel fără Word
- Pasul 1: utilizați foaia Excel, care are o macro mică pentru a rearanja datele coloanei pe etichetele de adresă imprimabile.
- Pasul 2: introduceți date în coloana A.

- Pasul 3: Apăsați CTRL + E pentru a porni macro-ul Excel.

- Pasul 4: introduceți numărul de coloane pentru a imprima etichetele.
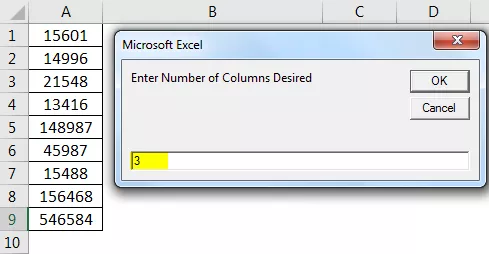
Apoi, datele sunt afișate.
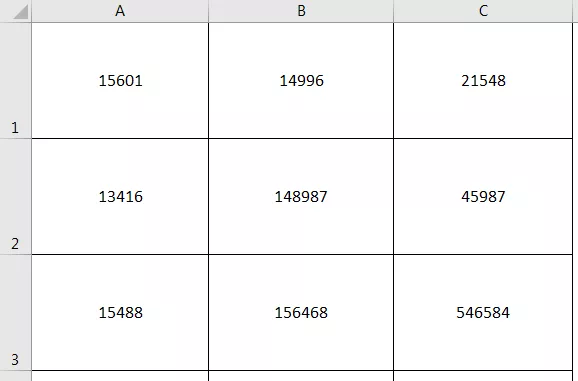
- Pasul 5: setați marginile personalizate ca sus = 0,5, jos = 0,5, stânga = 0,21975 și dreapta = 0,21975.

- Pasul 6: Setați opțiunea de scalare la „Se potrivește toate coloanele de pe o pagină” în setările de imprimare și faceți clic pe imprimare.
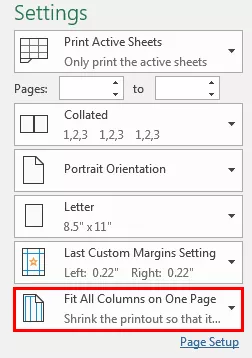
Lucruri de amintit
- Nu uitați să salvați o etichetă creată pentru rapoarte și facturi. Suportă utilizarea etichetelor în viitor.
- Utilizarea șabloanelor de etichete în word economisește mult timp la crearea și tipărirea etichetelor.
- Asigurați-vă că foaia Excel nu prezintă celule, rânduri și coloane goale pentru a evita rezultatele neadecvate în timp ce fuzionați într-un document Word.
- Creați coloane individuale pentru antet, prenume și titlu în loc de unul pentru a separa informațiile destinatarului.








