Cod VBA pentru a trimite e-mailuri din Excel
În VBA pentru a trimite e-mailuri din Excel putem automatiza funcția noastră de expediere, astfel încât să putem trimite automat e-mailuri către mai mulți utilizatori la un moment dat, pentru a face acest lucru, trebuie să ne amintim că se face prin Outlook un alt produs de Outlook, așa că trebuie să activăm Outlook scripting în VBA pentru a face acest lucru și odată ce ați terminat, folosim metoda .Application pentru a utiliza caracteristici Outlook.
Versatilitatea VBA este uimitoare. Motivul pentru care codificatorii VBA adoră excel, deoarece folosind VBA, nu numai că putem lucra în Excel. Mai degrabă putem accesa și alte instrumente Microsoft. Putem accesa PowerPoint, Word și Outlook utilizând VBA. Lucrul care m-a impresionat a fost când am auzit de „trimiterea de e-mailuri chiar de la excel”. Da este adevarat. Putem trimite e-mailuri de la excel. În acest articol, vă vom arăta cum să trimiteți e-mailuri din Excel cu atașamente folosind codarea VBA.

Setați Referință la Biblioteca Microsoft Office
Trebuie să trimitem e-mailuri din Outlook. Deoarece Outlook este un obiect exterior, primul lucru pe care trebuie să-l facem este să setăm referința obiectului la „ Biblioteca de obiecte Microsoft Outlook 16.0 ”.
- În VBA, accesați Instrumente> Referințe.
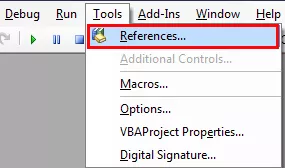
- Acum vom vedea biblioteca de referință a obiectelor. În această fereastră, trebuie să setăm referința la „Biblioteca de obiecte Microsoft Outlook 16.0”.

- După setarea referinței obiectului, faceți clic pe, Ok.
Acum putem accesa obiectul Outlook în codificarea VBA.
13 pași simpli pentru a trimite e-mailuri din Excel
Scrierea codului pentru a trimite un e-mail cu un atașament de la Excel este destul de complicată, dar merită să petreceți ceva timp.
Urmați pașii de mai jos pentru a scrie primul dvs. macro Excel.
Pasul 1
Porniți subprocedura în VBA.
Cod:
Sub SendEmail_Example1 () End Sub
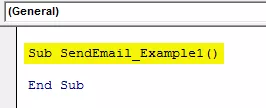
Pasul 2
Declarați variabila Outlook.Application
Cod:
Dim EmailApp As Outlook.Application 'Pentru a face referire la aplicația Outlook

Pasul 3
Variabila de mai sus este o variabilă obiect. Trebuie să creăm separat o instanță a unui obiect nou. Pentru a crea o nouă instanță a obiectului exterior, mai jos este codul.
Cod:
Set EmailApp = New Outlook.Application 'Pentru a lansa aplicația Outlook

Pasul 4
Acum, pentru a scrie e-mailul, declarăm încă o variabilă ca „Outlook.MailItem”.
Cod:
Dim EmailItem Ca Outlook.MailItem 'Pentru a trimite un e-mail Outlook nou

Pasul 5
Pentru a lansa un nou e-mail, trebuie să setăm referința la variabila noastră anterioară ca CreateItem.
Cod:
Setați EmailItem = EmailApp.CreateItem (olMailItem) 'Pentru a lansa un nou e-mail Outlook

Ok, acum variabila „EmailApp” va lansa Outlook, iar în variabila „EmailItem”, putem începe să scriem e-mailul.
Pasul # 6
Acum trebuie să fim conștienți de elementele pe care le avem în timp ce scriem un e-mail. Primul lucru este că trebuie să decidem cui trimitem e-mailul. Deci, pentru aceasta, trebuie să accesăm proprietatea „TO”.

Pasul 7
Introduceți codul de e-mail al receptorului în ghilimele duble.
Cod:
EmailItem.To = "[email protected]"

Pasul 8
After addressing the main receiver, if you would like to CC anyone in the email, we can use the “CC” property.
Code:
EmailItem.CC = "[email protected]"

Step #9
After the CC, we can set the BCC email id as well.
Code:
EmailItem.BCC = "[email protected]"

Step #10
Now we need to include the Subject of the email we are sending.
Code:
EmailItem.Subject = "Test Email From Excel VBA"

Step #11
Now we need to write the body of the email by using HTML Body type.
Code:
EmailItem.HTMLBody = "Hi," & vbNewLine & vbNewLine & "This is my first email from Excel" & _ vbNewLine & vbNewLine & _ "Regards," & vbNewLine & _ "VBA Coder" 'VbNewLine is the VBA Constant to insert a new line

Step #12
If we want to add an attachment as the current workbook, we are working on. Then we need to use attachments property. First, declare a variable source as a string.
Code:
Dim Source As String

Then in this variable, write ThisWorkbook.FullName after Email body.
Code:
Source = ThisWorkbook.FullName

In this VBA Code, ThisWorkbook is used for the current workbook and .FullName is used to get the full name of the worksheet.
Then write the following code to attach the file.
Code:
EmailItem.Attachments.Add Source

Step #13
Now finally, we need to send the email to the mentioned email IDs. This can be done by using the “Send” method.
Code:
EmailItem.Send

Ok, we are done with the coding part.
Code:
Sub SendEmail_Example1 () Dim EmailApp As Outlook.Application Dim Source As String Set EmailApp = New Outlook.Application Dim EmailItem As Outlook.MailItem Set EmailItem = EmailApp.CreateItem (olMailItem) EmailItem.To = "[email protected]" EmailItem.CC = "[email protected]" EmailItem.BCC = "[email protected]" EmailItem.Subject = "Testare e-mail din Excel VBA" EmailItem.HTMLBody = "Bună", & vbNewLine & vbNewLine & "Acesta este primul meu e-mail de la Excel "& _ vbNewLine & vbNewLine & _" Cu respect ", & vbNewLine & _" VBA Coder "Source = ThisWorkbook.FullName EmailItem.Attachments.Add Source EmailItem.Send End Sub
Rulați codul de mai sus și acesta va trimite e-mailul cu corpul menționat al e-mailului cu registrul de lucru curent ca atașament.








