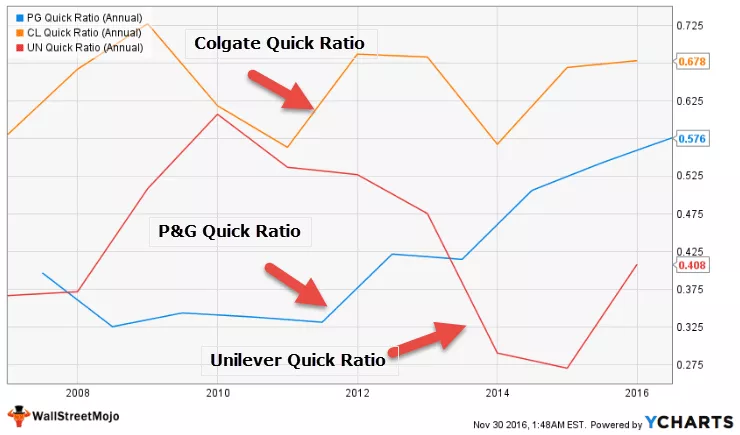Planificator săptămânal gratuit și șablon Excel Calendar
Un planificator săptămânal ne ajută să rămânem pe drumul cel bun cu toate obiectivele noastre săptămânale. Cea mai bună parte a acestuia este că poate fi folosită și pentru sarcinile oficiale planificate. Puteți seta toate întâlnirile pentru săptămâna viitoare cu mult înainte de a avea o vizită la sucursala biroului într-o altă locație săptămâna viitoare într-o anumită zi; fără griji, puteți adăuga în planificatorul săptămânal. Cea mai bună parte a acestui planificator este că poate fi tipărită. În acest fel, îl puteți avea întotdeauna fixat în fața ochilor și nu aveți nicio șansă de a rata o activitate. Avem două modalități de a crea un șablon excel gratuit de planificare săptămânală:
- Utilizarea șabloanelor de planificare / planificare săptămânale Excel încorporate. Acestea sunt create chiar de Microsoft, cu ușurință în utilizare, ca scop principal. Acestea pot fi descărcate și utilizate așa cum este.
- Creați un șablon de planificator săptămânal Excel de la zero și utilizați-l. Avantajul acestuia este că aveți tot controlul asupra creației.
Vom vedea ambele moduri de a crea un șablon excel gratuit de planificare săptămânală.

2 modalități de a crea șablon Excel gratuit pentru planificator săptămânal și calendar
Aici vă explicăm cele două moduri de a crea un planificator săptămânal gratuit și un șablon excel de calendar.
Exemplul nr. 1: șablon de planificator săptămânal încorporat
Următorii sunt pașii implicați în accesarea șablonului gratuit de planificare săptămânală încorporat în Excel.
Pasul 1: Deschideți un nou Excel. Faceți clic pe meniul Fișier > faceți clic pe Nou .

Pasul 2: De îndată ce faceți clic pe Nou, acesta vă va afișa o listă de șabloane Excel cu o casetă de căutare. Puneți „Planificator săptămânal” ca criteriu de căutare sub caseta de căutare și faceți clic pe Enter pentru a căuta toate șabloanele care sunt pregătite pentru dvs.

De acum, avem doar acești trei planificatori. Dar nu vă faceți griji, dacă introduceți „Program săptămânal”, veți avea și multe șabloane.
Pasul 3: Faceți clic pe șablonul Planificator de mese simple .

După aceea, faceți clic pe butonul Creare , care apare pe o fereastră care apare imediat ce faceți clic pe șablon.

De îndată ce faceți clic pe butonul Creați, șablonul este descărcat și poate fi văzut așa cum se arată în captura de ecran parțială de mai jos:

Deși pare să fie planificatorul de masă pentru săptămână, nu vă dezamăgiți niciodată. Avem mii de șabloane online furnizate de utilizatori și de Microsoft. Puteți oricând să le descărcați prin net și să le utilizați ca șabloane gata de utilizare. Asigurați-vă că sunteți conectat la o rețea cu viteză mare pentru a face acest lucru.
Exemplul nr. 2: crearea unui șablon de planificare săptămânală
În acest exemplu, discutăm despre cum să creați un șablon excel gratuit de planificare săptămânală.
Pasul 1: În celula C2, utilizați formula ca = TODAY () - WEEKDAY (TODAY (), 2) +1 această formulă va captura data de luni într-o săptămână curentă de fiecare dată când deschideți foaia. Din ziua în care scriu acest articol pe 18 noiembrie 2019 (luni), data pentru luni va fi 18 noiembrie 2019.

Pasul 2: Acum, între celulele D2 până la I2, utilizați C2 ca valoare constantă și adăugați 1, 2, 3, 4, 5, 6 ca trepte. Acest lucru ar trebui să vă ofere toate datele asociate cu acea săptămână, începând de luni. Arată ca cea din captura de ecran de mai jos:

Pasul 3: Pentru linia C3, utilizați formula Text în excel ca = TEXT (C2, „dddd”), care va extrage ziua asociată valorii datei din celula C2. Trageți această formulă pe D3 la I3 pentru a obține zilele asociate cu acele date prezente la D2 la I2.

Pasul 4: Formatați C2: I3 după cum urmează: Font / Font Size - Calibri / 12, schimbați culoarea celulei, faceți bold și mărginit, adăugați formatul de dată personalizat ca „dd mmm”.

Pasul 5: în celula C4: I4, utilizați cuvântul cheie „Listă de sarcini”. Acesta va fi câmpul în care puteți scrie toate sarcinile de rezolvat. Formatați-l cu Font / Font Size - Calibri / 12, Bold, Italic și Color Text - Gri. Vom pune câteva rânduri necompletate sub acest text, astfel încât utilizatorul să poată adăuga notele de rezolvat pe acele rânduri. În mod ideal ar trebui să arate ca mai jos:

Vă rugăm să rețineți că am adăugat și Bordura exterioară și Bordura dreaptă pentru a-i da un aspect de masă.
Pasul 6: Repetați aceeași procedură ca la Pasul 5 pentru a adăuga lista întâlnirilor / întâlnirilor sub planificator de pe rândurile din C10: I15. Vedeți captura de ecran de mai jos:

Rețineți că, Meets / Appts reprezintă întâlniri / întâlniri.
Pasul 7: În cele din urmă, luați un moment pentru a adăuga notele sub planificatorul săptămânal pe rândurile C16: I21, urmând aceeași procedură ca la Pasul 5.

Pasul 8: Acum, am dori să adăugăm o ofertă frumoasă care poate motiva utilizatorul pe tot parcursul săptămânii de fiecare dată când deschide acest planificator. Utilizați Merge & Center în opțiunea Excel + Wrap Text pentru a îmbina celulele B2: B6. Și adăugați o ofertă ca „Rămâneți concentrat”. Formatați-l cu Font - Lucida Calligraphy, Bold, Text Color - Black.

Rețineți că am folosit Border exterior în celulele B2: B6.
Pasul 9: pe celula B7, tastați „Lista săptămânală de sarcini” Font / Dimensiune font - Calibri / 12, Alignment - Center. Acesta ar fi spațiul în care puteți menționa toate săptămânalele dvs. de făcut. Formatați-l cu chenar de celulă și utilizați câte 2 linii pentru săptămânalul To Do pe toate celulele. Puteți separa fiecare două linii utilizând marginea de jos și marginea din stânga.

Aspectul final al planificatorului săptămânal ar trebui să arate după cum urmează:

Notă: încă un lucru pe care l-am folosit aici este eliminarea Gridlines. Puteți elimina Gridlines navigând la Vizualizare> Gridlines (debifați caseta) din secțiunea Afișați.

Acesta este modul în care putem crea un planificator săptămânal în Microsoft Excel. Să încheiem acest articol cu câteva puncte de remarcat.
Lucruri de amintit
- Există mii de șabloane online disponibile care sunt compatibile cu Excel și pot fi utilizate ca o opțiune gata făcută pentru planificatorul săptămânal. Aceste șabloane sunt personalizate și, prin urmare, îl puteți descărca pe cel pe care îl considerați bun conform nevoilor și utilizării dvs.
- Crearea unui planificator săptămânal propriu de la zero este, de asemenea, cel mai bun mod, deoarece puteți personaliza șablonul în funcție de necesitățile și formatul corespunzător.
- Fiți mereu cu ochii pe formatare, stilul celulei, fuzionarea în timp ce vă creați propriul șablon, deoarece acesta joacă un rol important în aspectul vizual al șablonului.