Utilizări excelente ale opțiunii Drag and Drop în Excel
Drag and Drop Excel este, de asemenea, cunoscut sub numele de „Fill Handle”, iar pictograma PLUS (+) apare atunci când mutăm mouse-ul sau cursorul în partea dreaptă jos a celulei selectate. Folosind această pictogramă plus putem trage în stânga, în dreapta, în partea de sus și, de asemenea, în partea de jos din celula activă. De asemenea, folosind această opțiune de drag and drop, putem face multe lucrări inteligente în excel.
De exemplu, uitați-vă la imaginea de mai jos.

Exemple de utilizare Drag and Drop în Excel
Exemplul # 1 - Copiați valoarea curentă a celulei în alte celule
De exemplu, presupuneți că aveți o anumită valoare în celula A1.
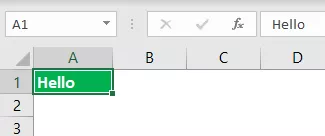
- Folosind opțiunile de glisare și plasare acum, putem completa aceeași valoare și în afară de celule. Plasați un cursor în partea dreaptă jos a celulei.

- Folosind această pictogramă PLUS, trageți și în dreapta în jos pentru a completa aceeași valoare pentru toate celulele glisate.

- După drag and drop, putem vedea o pictogramă mică în partea dreaptă jos a celulelor selectate, faceți clic pe aceasta pentru a vedea opțiunile disponibile.

Aici avem trei opțiuni, „Copiați celulele, numai formatarea completării și Completarea fără formatare”. De acum, de la celula activă, am tras și am coborât în intervalul A1 până la D5 și a luat totul de la celula activă (A1).
Dar folosind această opțiune, putem completa doar formatarea, adică fără valoare dintr-o celulă activă, putem completa și fără formatare, adică singura valoare din celula activă fără nici o formatare.
- Să vedem cum arată când selectăm „Completează numai formatarea”.

- Vedeți acum „Completați fără formatare”.

Exemplul # 2 - Completați numerele de serie
Folosind acest Drag and Drop, putem introduce și numere de serie. Pentru aceasta, trebuie să introducem cel puțin două numere consecutive.

Am introdus două numere de serie consecutive în celulele A1 și A2. Acum selectați aceste două celule și plasați un cursor în partea dreaptă jos a celulei pentru a vedea simbolul drag and drop.

Folosind acest lucru, glisați și fixați până la numărul rândului pe care doriți să îl faceți numărul de serie. În cazul meu, am tras până la rândul 10, deci numerele mele de serie vor fi de la 1 la 10.

Cum funcționează asta?
Primul lucru pe care l-am făcut a fost că am introdus două numere de serie consecutive, adică 1 și 2. Folosind acest eșantion, excel identifică numărul de creștere de la o celulă la alta; în acest caz, numărul de creștere este cu 1, deci de fiecare dată când tragem valoarea către următoarea celulă nouă, va crește valoarea cu 1. Deoarece am tras până la al 10- lea rând, a crescut valoarea de 10 ori din prima valoare a celulei, adică 1.
De exemplu, uitați-vă acum la imaginea de mai jos.

Am introdus 1 și 3 în primele două celule; acum voi trage și plasa până pe al 10- lea rând și voi vedea ce se întâmplă.

Nu am primit numere de serie consecutive; în schimb, am obținut toate numerele impare de la 1 la 19. Acest lucru se datorează faptului că, în primele două celule, valorile noastre sunt 1 și 3, adică de la prima celulă la a doua celulă, valoarea este incrementată cu 2, deci atunci când folosiți drag and drop, excel identifică modelul deoarece trebuie să crească cu 2 de fiecare dată când merge la noua celulă.
Exemplul # 3 - Introduceți numere de serie fără model
De asemenea, putem introduce numere de serie fără a introduce două numere consecutive, trebuie doar să introduceți 1 în oricare dintre celule.
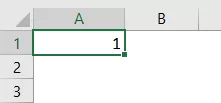
Acum glisați și fixați până pe al 10- lea rând.

Acum faceți clic pe caseta „Opțiuni de completare automată”.

Din aceasta, alegeți opțiunea „Seria de umplere” pentru a obține numere de serie care sunt incrementate cu 1.

Deci, avem numere de serie care sunt incrementate cu 1.
Exemplul # 4 - Completați până la toate sub celulă o dată
Folosind opțiunea Drag & Drop, putem completa formula dintr-o celulă în toate celulele de mai jos. De exemplu, uitați-vă la imaginea de mai jos.

- Pentru a ajunge la GP (Profit brut), trebuie să introducem formula ca Vânzări - COGS.

- De obicei copiem formula dintr-o celulă și o lipim în celulele de jos, dar de data aceasta, plasăm un cursor în partea dreaptă jos a celulei cu formulă, adică celula D2.
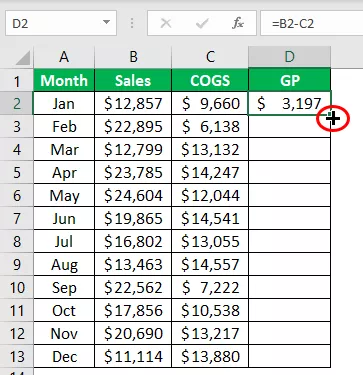
- Când vedeți opțiunea Drag & Drop, faceți dublu clic pentru a aplica formula celulelor de mai jos.

Lucruri de amintit
- Drag and Drop sunt adesea numite mâner de umplere.
- Drag and Drop este alternativa disponibilă pentru metoda de copiere și lipire.
- La un moment dat, putem trage și plasa pe un singur rând și o singură coloană.









