Excel Adăugați coloane
Uneori, puteți avea datele într-un format, cu toate rândurile și coloanele structurate. Totuși, să presupunem că vă dați seama că ați uitat să adăugați / să inserați o coloană sau să ștergeți o coloană. De asemenea, vă recomandăm să ascundeți câteva rânduri și coloane și, dacă este necesar, să le puteți dezvălui. Mutarea rândurilor sau coloanelor este o altă sarcină pe care ați putea dori să o efectuați cândva. Excel vă oferă opțiunea de a efectua toate aceste sarcini în tabelul de date. Aceste caracteristici devin foarte relevante de fiecare dată.
Deci, întrebarea este, cum îndeplinim aceste sarcini?

Cum se adaugă / se inserează coloane în Excel?
Exemplul nr. 1
Să presupunem că aveți datele de prenume și prenume în coloanele A și B, respectiv. Să presupunem că doriți să inserați un prenume. Voi arăta pașii pentru ambele inserări și ștergerea de mai jos, deoarece acestea sunt aproape similare.
Urmați pașii de mai jos pentru a face acest lucru:
În primul rând, atașați captura de ecran pentru referință:

Să presupunem că doriți să inserați o coloană înainte de coloana B.
Pentru a face acest lucru, în fila „Acasă” de pe panglica Excel, în grupul „Celule”, trebuie să faceți clic pe Insert. Va apărea o listă derulantă imediat ce faceți clic pe aceasta. Din aceasta, selectați „Inserați coloane de foaie”.

Rețineți că, înainte de a face clic pe „Inserați coloane de foaie”, ar trebui să vă aflați în celula unei coloane înaintea căreia doriți să inserați o coloană.
De exemplu, ar trebui să ne aflăm într-o celulă din coloana B când facem clic pe „Inserați coloane de foaie”, deoarece dorim să inserăm o coloană înainte de coloana B. Puteți vedea mai jos că este adăugată o coloană.

Exemplul # 2 - Comenzi rapide și opțiuni alternative
Acum, o notă generală despre utilizarea unor comenzi rapide, aici, dacă vedeți îndeaproape, după ce faceți clic pe „ Inserați” și apare lista, veți vedea „ Inserați coloane de foaie” cu C subliniat, ceea ce înseamnă că poate fi folosit „ C” o comandă rapidă de la tastatură.
O opțiune alternativă pentru a insera o coloană va fi, făcând clic pe „ Insert” și apoi doar apăsați „ C” de la tastatură. Și asta ar trebui să o facă. Pentru inserarea rândurilor, se va face clic pe „ Insert” și apoi doar apăsați „ R” de la tastatură.
O soluție alternativă pentru „ Introducerea coloanelor Excel” este aceea de a fi prezent în oricare dintre celulele coloanei înaintea cărora doriți să inserați. Apoi faceți clic dreapta și faceți clic pe „Inserați”.

Va apărea o casetă de dialog. Apoi selectați „ Întreaga coloană” din acea casetă de dialog dacă doriți să inserați o coloană sau selectați „ Întreg rând” dacă doriți să inserați un rând.

Puteți vedea că o coloană este inserată înainte de coloana Nume.

Pentru această opțiune, comanda rapidă, așa cum am menționat anterior, va apăsa ' c' de la tastatură și apoi apăsați Enter (după ce faceți clic dreapta dintr-o celulă prezentă într-o coloană înaintea căreia dorim să o inserăm și apoi să faceți clic pe Insert).
În plus, o altă opțiune este să selectați întreaga coloană înaintea căreia doriți să inserați coloana. Apoi faceți clic dreapta și selectați „ Inserați”.

Pentru această opțiune, vedeți că „ Insert” are „ I” subliniat în ea. Deci, comanda rapidă pentru aceasta va fi să selectați coloana relevantă, să faceți clic dreapta pe ea și să apăsați „ I.” Acest lucru ar trebui să facă pentru inserarea unei coloane Excel.
În mod similar, puteți face acest lucru pentru inserarea rândurilor selectând întregul rând înaintea căruia doriți să inserați. Apoi faceți clic dreapta și faceți clic pe „ Inserați”.

Exemplul nr. 3
Ascundeți și afișați rândurile și coloanele
Selectați rândurile sau coloanele relevante, faceți clic dreapta și apoi faceți clic pe „Ascundeți”.
De exemplu, selectați coloanele pe care doriți să le ascundeți, apoi faceți clic dreapta și selectați opțiunea „ Ascundeți” .

Selectați rândurile pe care doriți să le ascundeți, apoi faceți clic dreapta și selectați opțiunea „ Ascundeți” .

O altă opțiune este așa cum se arată mai jos, selectați rândurile sau coloanele relevante și urmați captura de ecran.
Accesați fila Format, sub opțiunea „ Ascundeți și dezvăluieți” , selectați „ Ascundeți coloanele”.

Pentru dezvăluire, trebuie să urmați pași similari, cu excepția faptului că trebuie să selectați rândurile sau coloanele înainte și după rândurile sau coloanele pe care trebuie să le ascundeți. (de exemplu. Aici, pentru afișarea coloanelor B & C, am selectat A & D).

Pași similari, așa cum se arată mai sus, cu excepția faptului că faceți clic pe „ Ascunde”, faceți clic pe „ dezvăluie”.

Mutarea unui rând sau a unei coloane în Excel
Să presupunem că vreau să văd mai întâi coloana de nume. Vedeți cum o facem, explicată printr-o captură de ecran.
Selectați coloana pe care doriți să o mutați și tăiați-o.

Apoi faceți clic dreapta pe coloana în care doriți să lipiți. Veți primi opțiunea „ Inserați celule tăiate” .

O altă opțiune este mai jos:
În opțiunea Inserare celule, faceți clic pe „ Inserați celule tăiate”.

Coloana va fi mutată în locația selectată, iar coloanele din dreapta se vor deplasa la dreapta.

Inserarea și ștergerea rândurilor în Excel
Să începem cu inserarea. Să presupunem că sunteți interesat să inserați un rând după Ravi (adică rândul 2). Atunci cum facem asta?
Selectați orice celulă din rând după aceea, adică rândul 3. Mergeți la opțiunea „Inserați” din fila „Acasă” și faceți clic pe „Inserați rândurile de foaie”.
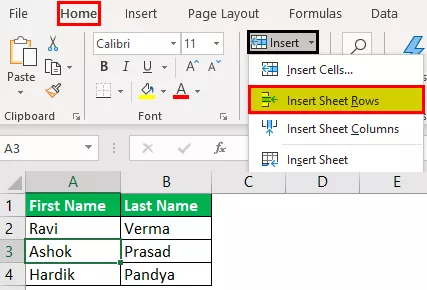
Un rând nou este inserat sub rândul 2.

Acum, să vedem despre ștergerea unui rând de foaie. Să presupunem că sunteți interesat să ștergeți rândul pe care l-ați adăugat în pasul anterior.
Selectați orice celulă din rând după aceea, adică rândul 3. Mergeți la opțiunea „Ștergeți” din fila „Acasă” și faceți clic pe „Șterge rândurile de foaie”.

Puteți vedea că un rând gol este șters.









