Cum se recuperează fișiere Excel nesalvate? (Pas cu pas)
Urmați pașii de mai jos pentru a recupera fișierele Excel / registrele de lucru nesalvate.
- Pasul 1: Din registrul de lucru activ, faceți clic pe fila Fișier.

- Pasul 2: sub „Gestionați registrul de lucru”, faceți clic pe lista derulantă pentru a vedea opțiunea „Recuperați registrele de lucru nesalvate”.

- Pasul 3: Faceți clic pe „Recuperați registrele de lucru nesalvate” pentru a vedea lista registrelor de lucru nesalvate.

- Pasul 4: Alegeți cel mai recent fișier care trebuie recuperat; puteți găsi fișierul pe baza datei și orei. Selectați fișierul și faceți clic pe „Deschidere”.
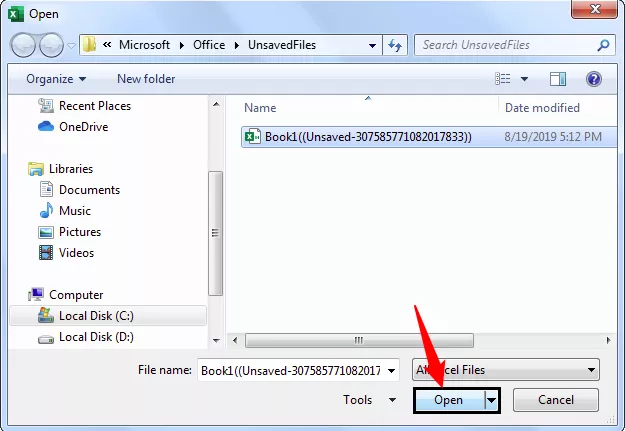
Acum, imediat ce deschideți fișierul, veți vedea opțiunea care indică „FIȘIER RECUPERAT NESEMINAT”. De aici, alegeți opțiunea „Salvați ca” pentru a salva fișierul în propriul folder dorit.

Astfel, putem recupera cărțile de lucru niciodată salvate dacă închidem registrul de lucru accidental.
Notă: Aceasta funcționează pe baza calendarului de recuperare automată pe care l-am dat. De exemplu, dacă timpul de recuperare automată este de 2 minute și ați început lucrul la 10:00 dimineața și ați lucrat timp de 3 minute și ați închis fișierul fără a-l salva. În acest caz, veți recupera fișierul cu doar 2 minute de lucru în fișier deoarece, deoarece am setat recuperarea automată la 2 minute, acesta a recuperat fișierul la 10:02 AM, iar următoarea recuperare va fi la 10 : 04 AM. Așa că am închis fișierul la 10:03 AM, astfel încât lucrarea rămasă de 1 minut nu va fi recuperată.Recuperați versiunile anterioare ale fișierului Excel
Imaginați-vă o situație în care ați început lucrul în registrul de lucru deja salvat la ora 16:00 după-amiaza, ați lucrat timp de 20 de minute și, dintr-o dată, ați realizat că la un moment dat ați făcut unele greșeli, să zicem la 04:07 P.M. Acum trebuie să reveniți la fișierul de la 16:07 PM; cum recuperați acest fișier?
Acest lucru este posibil și pe baza opțiunii noastre de recuperare automată. Dacă timpul de recuperare automată este de 4 minute, atunci Excel continuă să salveze versiuni de Excel pentru fiecare două minute, așa că vom putea recupera fișierul pe baza acestui calendar.
- Pasul 1: Accesați fila Fișier.

- Pasul 2: Accesați INFO.

- Pasul 3: Acum, veți vedea opțiunea „Gestionați versiunile”; alături, putem vedea toate fișierele salvate anterior.

Lucruri de amintit
- Setați timpul de recuperare automată ca 2 minute pentru a obține copiile de rezervă frecvente la interval de timp.
- Dacă datele sunt uriașe, cu cât timpul setat este mai mic, cu atât va consuma mai mult timp salvând registrul de lucru.
- Recuperarea automată a versiunilor mai vechi ale fișierului Excel va funcționa numai pentru fișierul Excel deja salvat.









