De ce apare eroarea Excel care nu răspunde?
Există diverse motive pentru care Excel nu mai răspunde, deci există diverse soluții la acesta. Vom discuta despre soluții în exemple despre cum să rezolvăm eroarea Excel care nu răspunde.
Să abordăm mai întâi problemele comune.

# 1 Schimbarea imprimantei implicite
Aceasta este una dintre cele mai simple soluții pentru remedierea acestei erori. Ori de câte ori redeschidem Excel, verifică dacă există imprimante implicite, deoarece Excel este concentrat pe imprimante. Deci, ori de câte ori apare această problemă, putem schimba imprimanta implicită. Cum se face acest lucru este explicat în pașii de mai jos:
- Pasul 1: Apăsați butonul Windows + R pentru a deschide comanda de rulare și tastați panoul de control pentru a deschide panoul de control.
- Pasul 2: În Panoul de control, accesați dispozitive și imprimante. Acolo vom găsi o opțiune pentru Microsoft Document XPS Writer.
- Pasul 3: Faceți clic dreapta pe acesta și setați-l ca imprimantă implicită.
# 2 Actualizați Excel
Unul dintre celelalte motive pentru care obținem eroarea Excel nu răspunde este poate pentru că versiunea noastră Excel nu este actualizată. Pentru a remedia această eroare, putem verifica actualizările actuale disponibile. Cum să verificați actualizările sunt explicate mai jos:
- Pasul 1: În fila fișier de lângă fila Acasă, mergem la Conturi.
- Pasul 2: în Conturi, putem vedea informații despre produs și, dacă Excel nu este actualizat, putem găsi actualizări acum în opțiunile de actualizare.
- Pasul 3: Actualizați Excel, iar aceasta poate remedia eroarea.
# 3 Reinstalați sau reparați Excel
Din Panoul de control de la dezinstalarea unui program, faceți clic pe dezinstalare, iar ferestrele pop-up o opțiune pentru excel pentru a fi reparat sau dezinstalat.
# 4 Reinstalați Anti Virus
Uneori, software-ul antivirus poate provoca înghețarea excel sau lipsa de răspuns. Reinstalarea antivirusului ajută, de asemenea, la remedierea erorii.
Soluții pentru remedierea erorii Excel care nu răspund (cu exemple)
Aici, în exemplele de mai jos, vă vom arăta cum să remediați definitiv acest mesaj de eroare
Exemplul nr. 1 - Cum se produce această eroare și cum se remediază?
- Pasul 1 - Deschideți un fișier excel. Și scrieți un număr 1 în celula A1 și 2 în celula A2, așa cum se arată în captura de ecran de mai jos.

- Pasul 2 - Acum, în celula B1, scrieți o formulă excel de bază = Sumă (A: A)

- Pasul 3 - Apăsați acum Enter și vedeți că Excel calculează valoarea.

- Pasul 4 - Acum copiați formula în ultima celulă a coloanei G și vedeți că Excel se îngheață în calcul. Chiar dacă facem clic oriunde, nu funcționează.

Ca urmare, obținem ecranul de mai sus. Excel nu mai răspunde. De ce, pentru că am selectat pentru calcul toate 1048576 rânduri, care nu conțineau valori. Dar după ceva timp, excel va fi făcut calculul.
- Pasul 5 - Încercați acum să adăugați o altă formulă simplă în orice celulă, cum ar fi în celula C3.
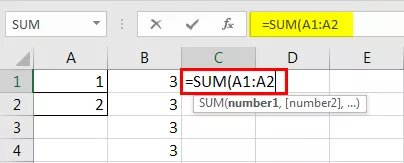
Când apăsăm Enter, avem următorul rezultat.
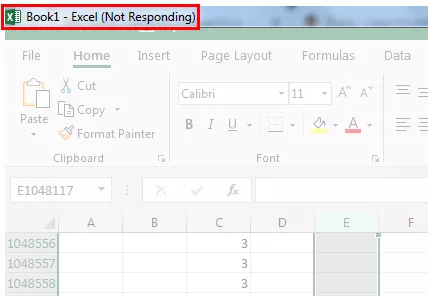
De ce obținem același rezultat excel, fără a răspunde? Deoarece odată ce apăsăm Enter, Excel din nou recalculează automat toate formulele din excel. Trebuie să îl orientăm către calculul manual.
- Pasul 1 - Accesați Fișier lângă fila de acasă.

- Pasul 2 - Faceți clic pe Opțiuni din ultima secțiune.

- Pasul 3 - În formule de acces la Opțiuni Excel,

- Pasul 4 - În Opțiuni de calcul, putem vedea că opțiunea implicită este Automată,
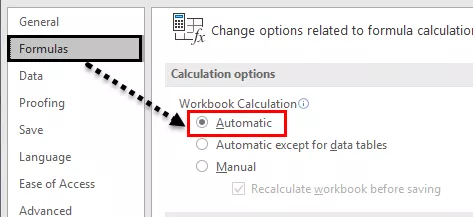
- Pasul 5 - Verificați-l la Manual și debifați recalculați înainte de a salva pentru a opri Excel să recalculeze un registru de lucru înainte de a salva.

Exemplul # 2 - Eliminați programul de completare Excel pentru a remedia eroarea Excel care nu răspunde.
Uneori, când activăm unele programe de completare Excel, poate provoca, de asemenea, înghețarea excel sau lipsa de răspuns. Dar după ce am activat deja programul de completare și nu putem deschide registrul de lucru Excel, cum să deschidem Excel și să îl dezactivăm?
La fel vom învăța în acest exemplu. În acest exemplu, vom începe să excelăm în modul sigur.
- Pasul 1: apăsați butonul Windows + R pentru a deschide fereastra de rulare,

În tipul Open Bar,

- Pasul 2: Când apăsăm OK, se deschide excel în modul sigur pentru noi. Acum, accesați fila File de lângă fila Home.

- Pasul 3 - Faceți clic pe Opțiuni din ultima secțiune.

- Pasul 4 - În Opțiuni Excel, putem vedea Add-in în ultima opțiune.
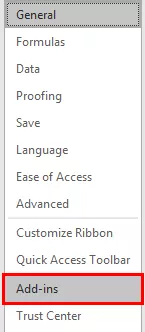
- Pasul 5 - Faceți clic pe acesta și, în fereastra de completare, faceți clic pe Mergeți lângă gestionarea programelor de completare.

- Pasul 6 - Se deschide o altă casetă Wizard în care am selectat programele noastre de completare.

- Pasul 7 - Deselectați orice supliment selectat și faceți clic pe Ok.

Acum încercați să redeschideți fișierul Excel; acest lucru poate rezolva problema Excel, care nu răspunde.
Exemplul # 3 - Eliminați formatarea condiționată pentru a remedia eroarea Excel care nu răspunde
În exemplele de mai sus, am văzut că atunci când întregul fișier Excel încetează să mai răspundă sau se blochează din cauza datelor mari sau a formulei de referință mari. Dar poate apărea o situație în care avem probleme cu Excel Nu răspundem doar într-una din foile de lucru din Excel.
În primul rând, să discutăm cum s-ar putea întâmpla acest lucru; de ce numai într-o singură foaie de lucru Excel? Atunci când folosim formatarea condițională și schimbăm formatarea implicită a unei cantități mai mari de date, poate provoca, de asemenea, ca Excel să nu mai răspundă sau să înghețe, deoarece formatarea condiționată funcționează în anumite condiții furnizate de utilizator, care sunt formulele în general.
Selectați Datele totale prin CTRL + A, dar cea mai recomandată metodă pentru a selecta datele totale într-o foaie de lucru este să faceți clic pe butonul de mai jos.

Acum mergeți la formatarea condiționată în fila acasă sub secțiunea stiluri.

Faceți clic pe formatarea condiționată; vom vedea o opțiune de reguli clare.

Când facem clic pe reguli clare, ne oferă două opțiuni de reguli clare din celulele selectate sau din întreaga foaie.
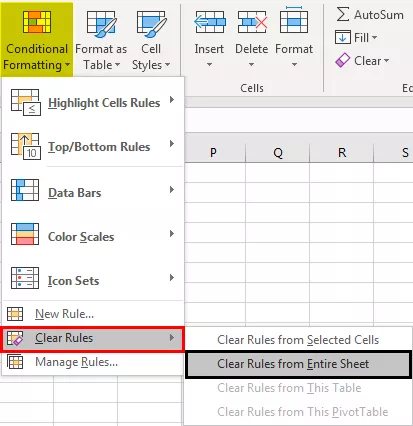
Faceți clic pe reguli clare din întreaga foaie.
Metoda de mai sus va elimina orice formatare condițională efectuată în foaia de lucru, care poate rezolva problema Excel, fără a răspunde.
Lucruri de amintit
- Dacă trebuie să dezactivăm ceva pentru a ieși din Excel, fără a răspunde problemei, deschideți Excel în modul sigur.
- Instalați întotdeauna o versiune excel (32 biți, 64 biți) conform configurației computerului.
- Încercați să mutați date mari în diferite foi de lucru, mai degrabă decât să le păstrați într-o singură foaie de lucru.








