Ascundeți comanda rapidă în Excel
Când datele sunt mari sau tabelul rezumat include un rezumat detaliat, alegem opțiunea de grupare a coloanelor și rândurilor, astfel încât, dacă este necesar, să putem extinde sau restrânge lucrurile pentru a sapa adânc. Cu toate acestea, în anumite cazuri, nu putem grupa rânduri sau coloane; mai degrabă, trebuie să ascundem aceste rânduri și coloane, astfel încât această sarcină este deseori obișnuită pentru utilizatorii obișnuiți de Excel, astfel încât menținerea modului eficient de a face acest lucru este foarte importantă. În acest articol, vă vom arăta cum să ascundeți rânduri și coloane în Excel, folosind tastele de comandă rapidă pentru a funcționa eficient.
Ascunderea rândurilor și a coloanelor în Excel
Excel are rânduri și coloane, deci putem ascunde aceste două lucruri numai în afară de ascunderea foilor de lucru; la final, vă vom arăta și cum să ascundeți și foile de lucru.
Într-o foaie de lucru care conține date, trebuie să decidem mai întâi care este rândul și coloana pe care trebuie să o ascundem în consecință, putem ascunde acele rânduri și coloane. Pentru a ascunde rânduri și coloane, avem mai multe metode; mai întâi, permiteți-mi să vă arăt un mod manual de a ascunde rânduri și coloane în Excel.
De exemplu, consultați tabelul de date de mai jos.

Să presupunem că trebuie să ascundem o coloană în excel „E”, apoi mai întâi trebuie să selectăm coloana pentru a ascunde coloana.

Acum accesați fila Acasă și faceți clic pe opțiunea „Format”.

Acum putem vedea multe opțiuni diferite „Format” , sub „Vizibilitate”, alegeți „Ascundeți și dezvăluie”, apoi alegeți „Ascundeți coloanele”.

Acum coloana selectată va fi ascunsă.

În mod similar, pentru rândurile prea întâi, trebuie să alegem rândul pe care dorim să îl ascundem, apoi urmăm aceiași pași și selectăm „Ascunde rândurile” în loc de „Ascunde coloanele”.

Această opțiune pare lungă, nu-i așa? Parcurgerea tuturor pașilor de mai sus este frustrantă, dar avem și opțiuni de nivel următor. După selectarea coloanei pe care trebuie să o ascundem, faceți clic dreapta pe antetul coloanei respective și alegeți opțiunea „Ascundeți”.
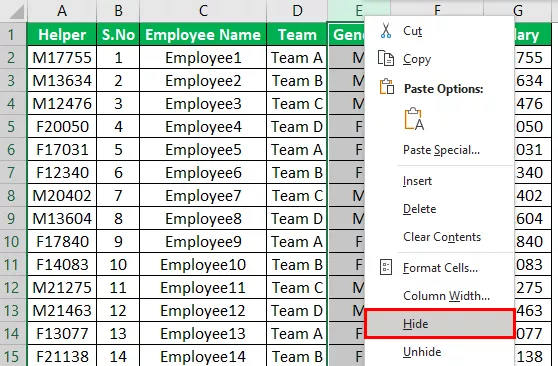
Aceasta va ascunde coloana excel selectată.

Acum presupunem că trebuie să ascundem rândul 5, apoi selectăm mai întâi acel rând și faceți clic dreapta.
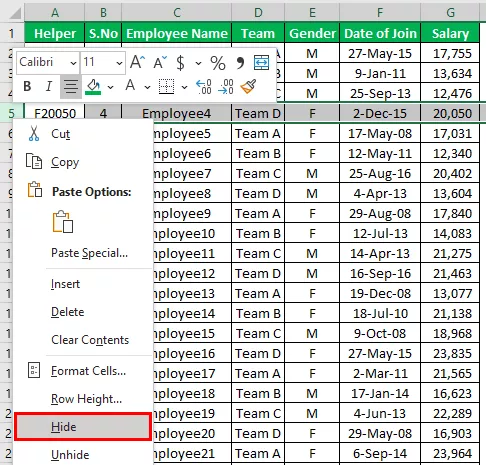
Acum rândul selectat va fi ascuns.

Această opțiune arată mult mai bine, nu-i așa ??
Acum vă vom arăta o opțiune excel și mai rapidă, adică prin utilizarea tastelor de comandă rapidă.
Ascundeți rândurile și coloanele utilizând tastele de comandă rapidă în Excel
O comandă rapidă este foarte importantă pentru a economisi mult timp, iar ascunderea rândurilor și coloanelor nu diferă nici ele. În cazurile anterioare, trebuie să selectăm rândul sau coloana înainte de a alege opțiunea de ascundere, dar folosind comenzile rapide Excel, nu trebuie să facem toate acestea.
Tastele de comenzi rapide pentru a ascunde rândurile și coloanele în Excel sunt ca mai jos.
Pentru a ascunde coloana Excel: „Ctrl + 0”
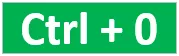
Pentru a ascunde rândul Excel: „Ctrl + 9”

Un lucru pe care trebuie să-l avem în vedere aici este că 0 și 9 ar trebui să fie apăsate de pe numerele tastaturii, nu de pe tastatura numerică a tastaturii.

Ok, acum știm despre tastele de comenzi rapide Excel.
Presupunem că trebuie să ascundem coloana „D”, deci selectați mai întâi oricare dintre celulele din această coloană.

Am selectat celula D3, acum țineți apăsată tasta Ctrl și apăsați 0. De îndată ce apăsați tasta de comandă rapidă, coloana „D” este ascunsă.
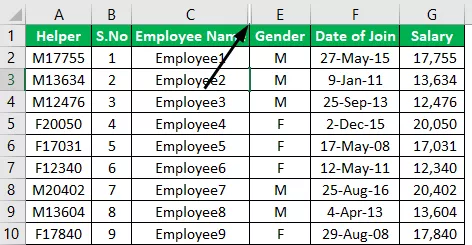
Acum presupunem că trebuie să ascundem rândul 5, deci selectați oricare dintre celulele din acest rând.

Am selectat o celulă C5, deci rândul 5 este activ acum ținând apăsată tasta Ctrl, apăsați numărul 9 din numerele tastaturii.
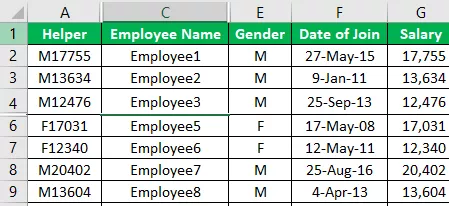
Aici puteți vedea prezentarea generală a rândurilor și coloanelor.

Ok, am văzut cum să folosim tastele rapide pentru a presupune că trebuie să ascundem mai multe rânduri și coloane care nu sunt în rânduri sau coloane continue.
Ascundeți mai multe rânduri și coloane în Excel
De exemplu, dacă trebuie să ascundem coloanele „E” și „F”, putem selecta ambele coloane continue și pur și simplu le putem ascunde; în mod similar, dacă dorim să ascundem rândurile 5 și 6, putem selecta aceste rânduri continue și le putem ascunde dacă dorim să ascundem coloana „E”, coloana „B”, coloana „G” și rândurile precum numărul rândului „4”, rândul numărul „6”, rândul 2 trebuie să folosim o strategie diferită.
Acum să selectăm câte o celulă din fiecare coloană pe care trebuie să o ascundem.

Notă: Țineți apăsată tasta de control și selectați fiecare celulă din coloanele respective pentru a selecta mai multe celule.
În imaginea de mai sus, am selectat celulele B3, E3 și G3; după selectarea celulelor, pur și simplu apăsați tasta de comandă rapidă Ctrl + 0.

După cum puteți vedea mai sus, toate coloanele de celule selectate sunt ascunse.
În mod similar, selectați numerele de rând.
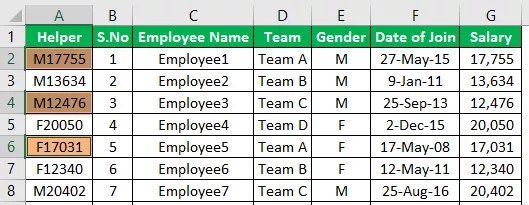
Am ales celulele A2, A4 și A6, acum apăsați Ctrl + 9 pentru a ascunde rândurile de celule selectate.

Acolo te duci tasta de comandă rapidă are rânduri ascunse de celule Excel selectate.
Lucruri de amintit
- Valorile numerice 0 și 9 trebuie apăsate de pe numerele tastaturii, nu de pe tastatura numerică separată a tastaturii.
- În cazul ascunderii mai multor rânduri și coloane, trebuie să selectăm celulele rândurilor și coloanelor respective, apoi să folosim tasta de comandă rapidă pentru a ne ascunde.









