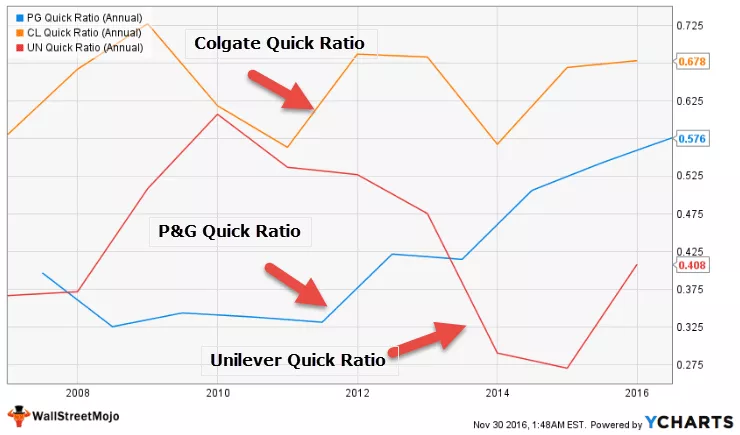Ce este filtrul avansat în Excel?
Filtrul avansat este diferit de filtrul automat din Excel, această caracteristică nu este ca un buton care poate fi utilizat cu un singur clic al mouse-ului, pentru a utiliza mai întâi un filtru avansat trebuie să definim un criteriu pentru filtrul automat și apoi să facem clic pe fila Date și apoi în secțiunea avansată pentru filtrul avansat unde vom completa criteriile noastre pentru date.
Cum se folosește filtrul avansat în Excel? (Cu exemple)
Să învățăm utilizarea acestui lucru prin câteva exemple.
Exemplul nr. 1
Să presupunem că avem, urmând date de filtrat pe baza unor criterii diferite.

Trebuie să verificăm tranzacția de vânzare realizată de „Taran” și „Suresh”. Apoi, putem folosi operatorul OR, afișând înregistrările care îndeplinesc orice condiții. Pentru a obține rezultatele, putem urma pașii pentru a aplica aceste filtre în Excel.
- Pasul 1: Pentru a aplica un filtru avansat, mai întâi, trebuie să selectăm oricare dintre celulele din intervalul de date.

- Pasul 2: apoi faceți clic pe Date tabulatori> Sort & Filter Grup -> Avansat comanda

- Pasul 3: În timp ce facem clic pe „Avansat”, se va deschide o casetă de dialog „Filtru avansat” pentru a solicita filtrarea intervalului listei , intervalul criteriilor pentru definirea criteriilor și extragerea intervalului pentru copierea datelor filtrate (dacă se dorește).

- Pasul 4: Pentru criterii, trebuie să copiem titlurile coloanelor de pe rândul de sus și să definim criteriile de sub titlul câmpului. Pentru a specifica criteriile, putem folosi operatorul de comparație, care sunt după cum urmează:


- Pasul 5: vrem să obținem toate înregistrările cu numele „Suresh” sau „Taran”. Gama de criterii ar fi ca mai jos:

Pentru condițiile „SAU” în care dorim să afișăm înregistrările care îndeplinesc oricare dintre condiții, trebuie să specificăm criteriile în diferite rânduri.
Există două acțiuni într-un filtru avansat.
- Filtrați lista în loc : Această opțiune filtrează lista în locul original, adică în intervalul listei în sine. După analiză, putem elimina filtrul folosind comanda „Șterge” din grupul „Sortare și filtrare” din „Date”.

- Copiați într-o altă locație : această opțiune copiază datele dorite în conformitate cu criteriile în intervalul specificat.
Putem folosi oricare dintre opțiunile în funcție de nevoile noastre, dar vom fi folosind 2 doua opțiune mai des.
Acum trebuie
- Deschideți caseta de dialog „Filtru avansat”

- Specificarea intervalului de listă ca $ A $ 5: $ D $ 26, Intervalul de criterii ca $ A $ 1: $ D $ 3 și „ Copiere în” ca $ F $ 5: $ I $ 26. Faceți clic pe „OK”.

Putem vedea toate înregistrările cu nume ca „Suresh” sau „Taran” sunt filtrate și afișate separat într-un interval de celule diferit.

Exemplul nr. 2
Acum vrem să obținem toate tranzacțiile de vânzare din Qtr 1 și India de Sud. Gama de criterii este următoarea:

Așa cum avem aici condiția „ȘI”, adică vrem să afișăm înregistrările în care sunt îndeplinite ambele condiții. De aceea am menționat criteriile de sub ambele titluri de coloană din același rând.
Acum vom face clic pe comanda „Avansat” din grupul „Sortare și filtrare” din fila „Date” .

Din caseta de dialog „ Filtru avansat ”, vom alege „Copiere într-o altă locație” și apoi vom defini A5: D26 ca Listă Listă , A1: D2 ca Interval Criterii și F5: I26 ca „ Copiere în” .

Acum rezultatul este următorul:

Exemplul nr. 3
Acum vrem să găsim vânzări în Qtr 1 sau realizate în nordul Indiei.
Trebuie să specificăm atât criteriile în rânduri diferite, cât și coloane diferite. Trebuie să afișăm datele dacă sunt îndeplinite oricare dintre condiții și ambele condiții sunt legate de coloane diferite.
Pași:
- Trebuie să deschideți caseta de dialog „Filtru avansat” .

- Specificați intervalul de listă ca $ 5 $: $ D $ 26

- Specificați intervalul de criterii ca $ A $ 1: $ D $ 3

- Specificați intervalul „Copiați în” ca $ F $ 5: $ I $ 26

Rezultatul ar fi după cum urmează:

Exemplul # 4
Acum vrem să găsim toate vânzările de Rs. 2000-4000 și Rs. 10000-13000.

Deoarece avem patru condiții ca (Condiția 1 ȘI Condiția 2) SAU (Condiția 3 ȘI Condiția 4).
(> = 2000 ȘI = 10000 ȘI <= 13000)
De aceea am menționat condițiile cu „ ȘI” în același rând și Condițiile cu „SAU” în rânduri diferite.
Pași:
- Pentru a deschide caseta de dialog „Filtru avansat” , vom face clic pe „Avansat” în grupul „Sortare și filtrare” din „Date”.

- În caseta de dialog „Filtru avansat” , vom specifica
- Gama de listă este de 5 A $: 26 D $

- Intervalul de criterii ca $ A $ 1: $ D $ 3

- „Copiați în” intervalul de $ F $ 5: $ I $ 26

- După ce faceți clic pe „OK”. Rezultatul va fi:

Exemplul nr. 5
Acum vrem să găsim vânzările Qtr 1 de la Sunny sau cele ale Qtr 3 de la Mukesh.

Deoarece avem AND și OR , ambele tipuri de relații în condiții, de aceea vom specifica condițiile din intervalul de criterii în rânduri diferite (OR) și coloane diferite (AND).
Pași:
- Pentru a deschide caseta de dialog „Filtru avansat” , vom face clic pe „Avansat” în grupul „Sortare și filtrare” din „Date”.

- În caseta de dialog „Filtru avansat” , vom specifica
- Gama de listă este de 5 A $: 26 D $

- Intervalul de criterii ca $ A $ 1: $ D $ 3

- „Copiați în” intervalul de $ F $ 5: $ I $ 26

- După ce faceți clic pe OK, rezultatul va fi

Exemplul # 6 - Utilizarea caracterelor WILDCARD
Vrem să găsim toate tranzacțiile de vânzare cu un nume care se termină cu „esh” sau primul cuvânt al regiunii care se termină cu „st” și dorim doar să preluăm numele, vânzările și regiunea.

Aici * denotă mai multe caractere și
'?' denotă un singur personaj.
Deoarece dorim doar câteva coloane, nu toate, atunci trebuie să specificăm etichetele coloanelor din Copiere în interval înainte de a implementa filtrul avansat.

Acum vom apela comanda.
Pași:
- Pentru a deschide caseta de dialog „Filtru avansat” , vom face clic pe „Avansat” în grupul „Sortare și filtrare” din „Date”.

- În caseta de dialog „Filtru avansat” , vom specifica
- Gama de listă este de 5 A $: 26 D $

- Intervalul de criterii ca $ A $ 1: $ D $ 3

- „Copiați în” intervalul de $ F $ 5: $ H $ 26

- După ce faceți clic pe „ OK”. Rezultatul ar fi:

Exemplul # 7
Acum vrem să filtrăm primele cinci vânzări (dintr-o cantitate mare).

Celula formulă trebuie să evalueze ADEVĂRAT sau FALS deoarece vrem să obținem cele mai mari cinci înregistrări. De aceea am folosit funcția Excel LARGE și am comparat valoarea cu valoarea vânzărilor .
După cum putem vedea, antetul coloanei pentru celula formulă este necompletat. Putem fie să îl menținem gol, fie să oferim numele care nu se potrivește cu niciunul dintre titlurile coloanei din intervalul de date.
Acum vom specifica intervalele în caseta de dialog „Filtru avansat” . Pașii sunt:
- Pentru a deschide caseta de dialog „Filtru avansat” , vom face clic pe „Avansat” în grupul „Sortare și filtrare” din „Date”.

- În caseta de dialog „Filtru avansat Excel” , vom specifica
- Gama de listă este de 5 A $: 26 D $

- Intervalul de criterii ca $ A $ 1: $ E $ 2

- „Copiați în” intervalul de $ F $ 5: $ I $ 26

- După ce faceți clic pe OK. Rezultatul ar fi astfel:

Lucruri de amintit
- Intervalul la care trebuie aplicat trebuie să aibă un titlu unic, deoarece titlurile duplicate cauzează o problemă la rularea unui filtru avansat.
- Ar trebui să existe cel puțin un rând gol între Intervalul listei și Intervalul criteriilor.