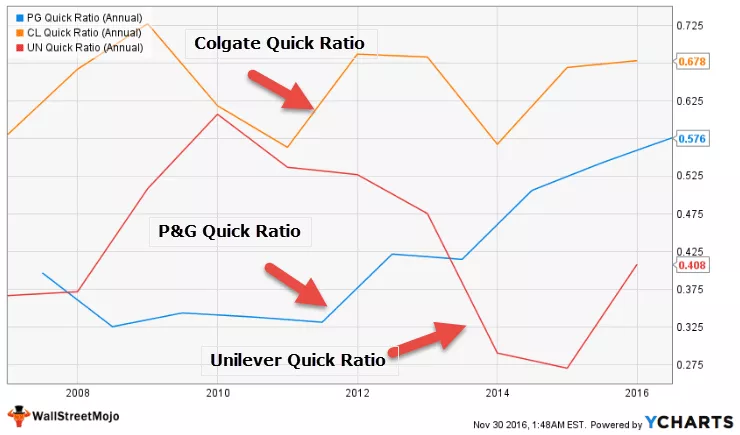Formatați comanda rapidă Painter Excel
Format Painter în Excel este utilizat pentru a copia formatul uneia sau mai multor celule și a-l aplica altor celule. Poate fi folosit pentru a copia setări de format, cum ar fi:
- Culoarea, fața și dimensiunea fontului
- Limita celulei
- Culoarea celulei de fundal
- Format de număr (cum ar fi data, generalul, procentajul etc.)
- Alinierea și orientarea textului într-o celulă (cum ar fi Stânga, Dreapta, Centru)
- Modificatori de fonturi (cum ar fi Subliniat, Bold, Italic)
Format Painter este un buton care este prezent în grupul „Clipboard” din fila „Acasă”, după cum urmează:

Copierea formatării cu acest buton este destul de obositoare și ineficientă în cazul în care lucrăm cu seturi de date mari. Deci, formatarea în Excel poate fi copiată și cu o secvență de comenzi rapide de la tastatură. Aceste comenzi rapide necesită apăsarea unei secvențe a unor taste de tastatură, în loc să faceți clic pe butonul Format Painter situat în grupul Clipboard.
Aici discutăm primele 2 metode de utilizare a formatului pictor în excel -
Metoda de comandă rapidă # 1 | Formatează pictorul în Excel
Dacă avem un tabel format din înregistrări ale unor elevi de șapte rânduri / șapte studenți și dorim să schimbăm formatarea (orientarea, afișarea și alinierea) tuturor înregistrărilor conform primei înregistrări. Acest lucru se face prin intermediul unui pictor Format. Să vedem mai jos cum să formatați scurtătura pictorului care poate fi utilizată pentru a îndeplini această sarcină:

Avem tabelul de mai sus format din evidența elevilor. În aceasta, formatul numeric al coloanei „D” este „Procent” pentru prima celulă și „General” pentru cealaltă. De asemenea, primele celule din coloane: „B”, „C” sunt aliniate la dreapta, iar în coloană: „E” este aliniat la stânga. În timp ce celelalte celule nu sunt aliniate în același mod. Deci, facem acest lucru folosind Format Painter. Să vedem mai jos cum funcționează comanda rapidă pentru format pictor în excel:
- Selectați celulele sau rândul care conține formatul dorit sau cele din care dorim să copiem formatarea și să o lipiți altora.

- Apoi apăsați tastele Alt, H, F, P de pe tastatură.

- La apăsarea acestor taste, acele celule din care dorim să copiem formatul vor fi selectate / evidențiate după cum urmează:

- Acum faceți clic pe celulele în care dorim să lipiți formatarea dorită.

Deci, vedem în captura de ecran de mai sus că aceasta copiază formatarea și în celulele țintă (restul înregistrărilor).
Notă: La apăsarea tastelor: Alt, H, F, P; fiecare tastă trebuie apăsată una după alta și nu simultan.
- Tasta Alt: Aceasta va activa comenzile rapide de la tastatură pentru comenzile de pe panglică
- Tasta H: Aceasta va selecta fila „Acasă” de pe panglică
- Tastele F, P: Aceasta va selecta „Format Painter”
Metoda de comandă rapidă # 2 | Formatează pictorul în Excel
Acum, să presupunem că în exemplul de mai jos, dorim să facem aceeași sarcină folosind o altă comandă rapidă pentru Format Painter, deci mai jos este ilustrația cu o altă comandă rapidă / abordare excel de la tastatură pentru format pictor.

Deci, vedem că avem tabelul de mai sus format din evidența elevilor. În aceasta, formatul numeric al coloanei „D” este „Procent” pentru prima celulă și „General” pentru cealaltă. De asemenea, primele celule din Coloane: „B”, „C” este aliniată la dreapta, iar în Coloană: „E” este aliniată la stânga. În timp ce celelalte celule nu sunt aliniate în același mod. Deci, facem acest lucru folosind o altă tastă rapidă pentru Format Painter în excel. Să vedem mai jos cum funcționează această comandă rapidă:
- Selectați celulele sau rândul care conține formatul dorit sau cele din care dorim să copiem formatarea și să o lipiți altora.

- Apoi apăsați Ctrl + C pentru a copia formatul celulelor selectate.

- Acum faceți clic pe celulele în care dorim să lipiți formatarea dorită.

- Apoi apăsați tastele Alt, E, S, T de pe tastatură și apăsați Enter.

Deci, vedem în captura de ecran de mai jos că aceasta copiază formatarea și în celulele țintă (restul înregistrărilor).

Notă: La apăsarea tastelor: Alt, E, S, T; fiecare tastă trebuie apăsată una după alta și nu simultan.
- Taste Alt + E + S: Apăsând acest lucru se va activa caseta de dialog Lipire specială Tasta H: Aceasta va selecta fila „Acasă” de pe panglică
- Tasta T: Apăsând aceasta se va selecta „Format” din caseta de dialog Paste Special, adică va lipi doar formatul
Lucruri de amintit
- Comenzile rapide de la tastatură pentru Format Painter activează numai Format Painter. Pentru a copia formatarea în Excel și a o lipi în alte celule, gama de celule din care urmează să fie aplicat formatul este selectată mai întâi imediat, iar apoi celulele la care formatul trebuie lipit trebuie să fie adiacente celulelor din care formatul este copiat.
- Pentru a avea taste de comenzi rapide reale pentru Format Painter sau o singură apăsare de buton / tastă, se poate crea o macro pentru aceasta.
- Când folosim butonul Format Painter, acesta permite copierea și lipirea formatării dorite o singură dată. Aceasta poate fi o problemă atunci când dorim să copiem formatarea din unele celule și apoi să o lipim în acele intervale de celule care nu sunt contagioase.
- Pentru a depăși această problemă, putem face dublu clic pe butonul Format pictor care ar bloca Format Painter și, astfel, ar permite lipirea formatării până când Format Painter este dezactivat folosind tasta Escape de pe tastatură.
Puteți descărca această comandă rapidă pentru Format Painter Excel Template - Comandă rapidă pentru Format Painter Excel Template