Recuperarea documentelor Excel
Uneori, documentele Excel se blochează brusc în timp ce lucrați la ele este plângerea obișnuită pe care o primim de la utilizatorii Excel. Dar nu este nevoie să intrăm în panică, deoarece avem unele dintre tehnicile uimitoare de recuperare a cărților de lucru Excel, cum ar fi opțiunea „ Recuperare cărți de lucru nesalvate ” și opțiunea „ Salvare automată ”.
Toți experții de astăzi au trecut odată prin asta. Aici trebuie să fim conștienți de unele dintre uimitoarele tehnici de recuperare a registrului de lucru Excel pentru a „recupera documentele în Excel”. În acest articol, vă vom prezenta în detaliu pașii implicați în recuperarea documentelor în Excel.

Cum se folosește opțiunea de recuperare automată?
Este destul de obișnuit să creăm noi registre de lucru în mijlocul unor lucrări pe care le facem. În astfel de cazuri, creăm un nou registru de lucru și începem să lucrăm cu el fără să îl salvăm mai întâi. Când toată lucrarea este închisă, trebuie să o salvăm și să o închidem, dar majoritatea oamenilor uită să salveze, așa că sfârșim prin a pierde munca pe care au făcut-o cu acel nou registru de lucru.
Cu toate acestea, putem recupera acele registre de lucru nesalvate dacă am activat opțiunile „Salvare automată în excel” și „Recuperare automată” în Excel; chiar dacă această caracteristică este activată în mod implicit, nu mulți utilizatori știu acest lucru, așa că merg din nou la lucru.
Urmați pașii de mai jos pentru a activa această opțiune și aflați cum să o utilizați atunci când închidem accidental registrul de lucru fără a-l salva.
Pasul 1: Accesați fila FILE din panglică.

Pasul 2: sub fila FILE, alege „OPȚIUNI”.
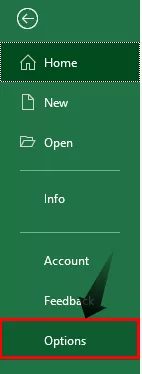
Pasul 3: Aceasta va deschide „Opțiuni Excel”, alegeți fila „Salvare” în aceasta.

Pasul 4: În această filă, putem face toate lucrurile legate de opțiunea „Salvare” din registrul de lucru.
Prima secțiune din această filă este „Salvați registrul de lucru”.

În această secțiune, avem și alte câteva opțiuni.

Primul lucru din această secțiune este „Salvați fișierele în acest format”, adică atunci când salvăm fișierul, care ar trebui să fie formatul fișierului, astfel încât să putem alege formatul de fișier necesar.
Următorul este „Salvați informațiile de recuperare automată la fiecare minut”, adică pentru câte minute avem nevoie pentru a recupera automat lucrarea pe care am făcut-o cu registrul de lucru. Așa că am ales la fiecare 1 minut. În mod implicit, vor dura 10 minute.

Chiar sub aceasta, putem vedea o mică casetă de selectare care spune: „Păstrează ultima versiune salvată automat dacă închid fără să închid”, deci aceasta va salva automat registrul de lucru, chiar dacă nu l-ai salvat înainte de închidere.
Ok, asta e tot; acum deschideți un nou registru de lucru gol și lucrați ceva timp, să zicem timp de 2 până la 3 minute, depinde de timpul pe care l-ați setat la Recuperare automată. Din moment ce l-am setat pentru 1 minut, pot lucra timp de 1 sau 2 minute.
Pe măsură ce continuați să lucrați cu registrul de lucru, putem observa pentru fiecare 1 minut; scrie „Salvarea informațiilor de recuperare automată”, așa cum se arată în imaginea de mai jos.

Acum am făcut unele lucrări cu registrul de lucru Excel, care nu este salvat.

Acum îl voi închide fără a-l salva.

Bine, am închis registrul de lucru „Book1” fără a-l salva, am făcut ceva lucru, dar nu există nicio copie a acestui registru de lucru în acest moment; trebuie să recuperăm acest registru de lucru.
Cum se recuperează documentul în Excel?
Pentru a recupera mai întâi registrul de lucru nesalvat, deschideți un nou registru de lucru Excel necompletat.
Pasul 1: Faceți clic pe fila „Fișier”

Pasul 2: Faceți clic pe fila „Informații”

Pasul 3: Faceți clic pe Gestionați versiunea și alegeți opțiunea „Recuperare cărți de lucru nesalvate”
Sub aceasta, putem vedea „Gestionați versiunile”, faceți clic pe lista derulantă a acesteia și alegeți „Recuperați registrele de lucru nesalvate”.

Pasul 4: Alegeți registrul de lucru pe care doriți să îl recuperați
Aceasta vă va duce la calea folderului de recuperare automată, unde a salvat o copie a tuturor registrelor de lucru nesalvate.

În această secțiune, putem vedea toate registrele de lucru nesalvate, alegem registrul de lucru pe care doriți să îl recuperați.
Pasul 5: Faceți clic pe opțiunea Deschidere pentru a deschide registrul de lucru nesalvat.
Când facem clic pe „Deschidere”, putem vedea registrul de lucru de mai jos.

Putem vedea munca pe care am făcut-o înainte de ultima recuperare; faceți clic pe opțiunea „Salvați ca” în excel în partea de sus pentru a salva registrul de lucru de data aceasta.

Astfel, putem recupera registrul de lucru, care nu a fost salvat anterior.
Lucruri de amintit
- Recuperarea automată depinde de timpul stabilit pentru recuperare.
- În cazul în care timpul de recuperare este mai mare, atunci este posibil să nu obțineți recuperarea recentă a muncii.








