Cum să înghețe coloanele în Excel? (Pas cu pas)
Înghețarea coloanelor în Excel este o metodă în care înghețăm o coloană astfel încât să nu se miște în timp ce restul coloanelor se pot mișca.
Pentru a îngheța o coloană în Excel, urmați cei 2 pași simpli și simpli:
- Pasul 1: Selectați o coloană care trebuie înghețată.
- Pasul 2: Apoi accesați fila de vizualizare unde putem găsi panouri de înghețare în secțiunea ferestre și faceți clic pe panouri de înghețare.
În acest articol, vă voi arăta modalitățile de înghețare a coloanelor superioare, a coloanelor multiple și a ambelor rânduri și coloane.
# 1 Înghețați sau blocați coloana superioară în Excel (ALT + W + F + C)
Pentru a îngheța coloana de sus nu este altceva decât înghețarea primei coloane, adică atunci când vă deplasați de la stânga la dreapta, vom vedea prima coloană (coloana A) tot timpul. Pentru înghețarea rândului superior înseamnă primul rând al foii de lucru și, în mod similar, înghețarea coloanei superioare sau a primei coloane înseamnă prima coloană a foii de lucru, indiferent de unde încep datele dvs.
Luați în considerare foaia de date de mai jos pentru un exemplu. Descărcați registrul de lucru pentru a accesa setul mare de date și pentru a vedea impactul live al înghețării coloanelor în Excel.

Pentru a vedea prima coloană când vă deplasați de la stânga la dreapta, trebuie să înghețăm prima coloană. Urmați pașii de mai jos pentru a îngheța prima coloană.
- Pasul 1: Selectați foaia de lucru în care doriți să înghețați prima coloană.
- Pasul 2: Accesați fila VIZUALIZARE> Înghețați panourile> Înghețați prima coloană.
Tasta de comandă rapidă pentru a îngheța prima coloană este. Apăsați ALT + W + F + C

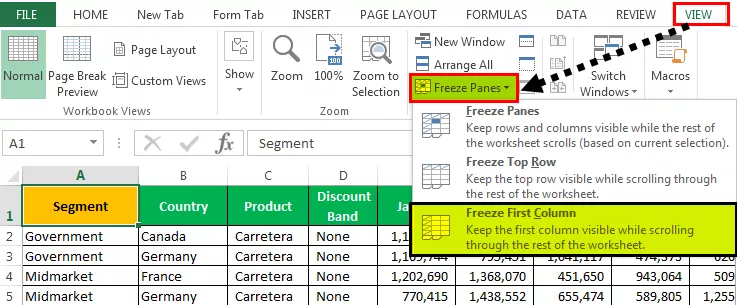
- Pasul 3: Ok, ai terminat și e bine să mergi. Este foarte asemănător cu modul de înghețare a rândului superior. Ați înghețat prima coloană pentru a vedea coloana A atunci când derulați de la stânga la dreapta.

Uită-te acum la imaginea de mai sus; chiar dacă sunt în coloana AB, adică ultima coloană din setul de date încă, putem vedea prima coloană.

# 2 Înghețați sau blocați mai multe coloane în Excel (ALT + W + F + F)

Înghețarea mai multor coloane este foarte asemănătoare cu cea a înghețării mai multor rânduri. Este aproape același proces de înghețare a mai multor rânduri.
- Pasul 1: În primul rând, decideți și identificați câte coloane trebuie să înghețați. Să presupunem că vreau să îngheț primele 4 coloane.
În datele mele, știu că primele patru coloane sunt principalele coloane pe care vreau să le văd în orice moment. Dacă vreau să îngheț primele 4 coloane, atunci trebuie să plasez cursorul în a cincea coloană. În aceasta, voi plasa un cursor în celula E1, consultați imaginea de mai sus.
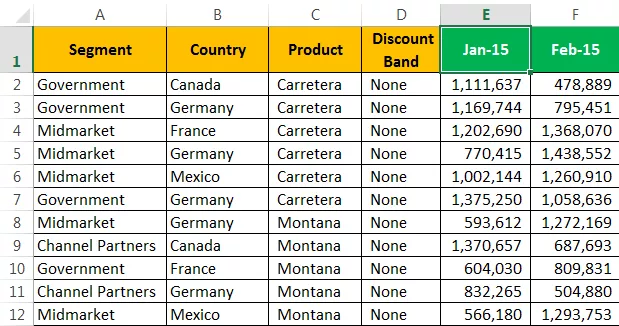
- Pasul 2: După ce ați selectat celula E1 pentru a merge la fila VIEW> Freeze Panes> din nou, selectați opțiunea Freeze Panes sub aceasta.

Acum am înghețat primele patru coloane. Putem vedea linia dreaptă gri, care indică linia înghețată.

Putem vedea toate cele 4 coloane în timp ce derulăm de la stânga la dreapta. Chiar acum, sunt în ultima coloană; totuși, pot vedea primele 4 coloane, care sunt înghețate.

# 3 Înghețați sau blocați atât coloana, cât și rândul în același timp în Excel
Am învățat modalitățile de înghețare a rândurilor și coloanelor în mod individual. Aici apare partea importantă a articolului. De obicei, în Excel primul rând conține anteturile noastre, iar prima coloană conține antetele coloanei.
Uită-te la imaginea de mai jos a datelor.

Acum să spunem că vreau să accesez simultan rândul de sus, precum și prima coloană. Acest lucru îmi permite să văd rândul de sus în timp ce derulez în jos și să văd prima coloană în timp ce derulez de la stânga la dreapta.
Note: În timp ce înghețăm rândul superior și prima coloană în Excel, nu am selectat nici una dintre celule. Dar, în timp ce selectăm mai multe rânduri, am selectat prima celulă de coloană și, în timp ce înghețăm mai multe coloane, am selectat primul rând.
- Pasul 1: spre deosebire de metodele anterioare, nu putem îngheța pur și simplu coloanele. Trebuie să fiți foarte sigur câte rânduri și câte coloane trebuie să înghețați exact.
În acest caz, vreau să îngheț doar primul rând și prima coloană. Deci, trebuie să selectez numai celula B2.

- Pasul 2: După selectarea celula B2, tastați tasta de acces rapid ALT + W + F + F . Va îngheța panourile pentru dvs., adică la stânga coloanelor de celule active și deasupra rândurilor de celule active.
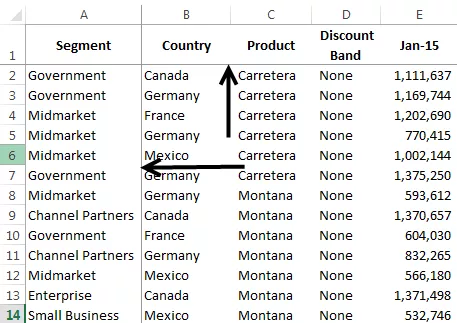
Putem vedea două mici linii gri, spre deosebire de una singură în cazurile anterioare.
Puteți vedea Blocați panourile derulând de la stânga la dreapta și de sus la jos.

# 4 Dezghețați panourile în Excel? (ALT + W + F + F)
Acest lucru este foarte simplu; nu trebuie să selectați nicio celulă; puteți merge doar la fila VIZUALIZARE> Înghețați panourile> Dezghețați panourile.
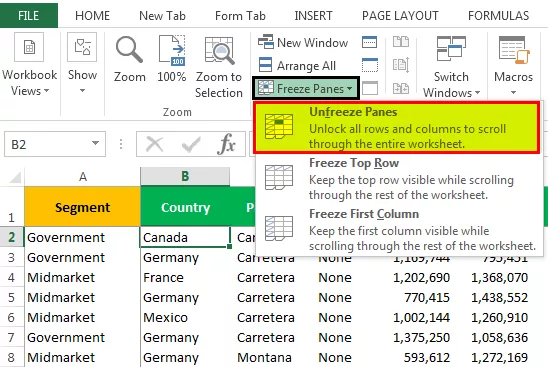
Puteți introduce , de asemenea , tastatura Excel comenzi rapide ALT + W + F + F .
Ieșirea este prezentată mai jos:

Notă: Panourile Excel Unfreeze sunt disponibile numai dacă oricare dintre blocări sunt aplicate în foaie.
Lucruri de amintit
- Numai un singur panou de înghețare este disponibil într-o foaie de lucru Excel. Nu putem aplica mai multe blocări într-o singură foaie de lucru.
- Mai avem o opțiune numită Split. Se va împărți foaia ca mai multe foi.
- Dacă doriți să vedeți doar antetele datelor, puteți utiliza tabele Excel.









