Cum să găsiți legături externe în Excel? (Pas cu pas)
Pentru a găsi aceste referințe externe, trebuie să vă uitați la obiecte, nume definite, formule, obiecte, titluri ale graficelor și serii de date ale graficelor.
# 1 - Pași pentru a găsi legături externe utilizate în formule
- Pasul 1 - Utilizați tastele Ctrl + F pentru a porni caseta de dialog Căutare și înlocuire în Excel.

- Pasul 2 - Faceți clic pe Opțiuni.

- Pasul 3 - Introduceți .xl în caseta Găsiți ce, faceți clic pe Cartea de lucru în caseta Înăuntru, apoi pe Formule în aspectul casetei, apoi faceți clic pe Găsiți toate.

- Pasul 4 - În caseta listă afișată, consultați coloana Formula pentru formule care conțin .xl. Pentru acest exemplu, Excel a găsit mai multe cazuri.

- Pasul 5 - sau selectând celula specială cu o referință externă, în caseta listă, faceți clic pe linkul adresei celulei pentru acel rând.

# 2 - Pași pentru a găsi legături externe utilizate în nume definite
- Pasul 1 - Accesați fila Formule; apoi, faceți clic pe Manager de nume în excel în grupul de nume definit.
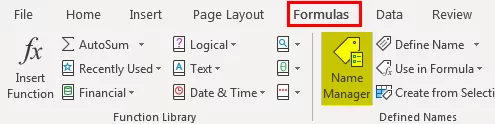
- Pasul 2 - Verificați pentru fiecare intrare din listă și, pentru referințe externe, căutați în se referă la coloană. Referințele externe conțin o referință la un alt registru de lucru.
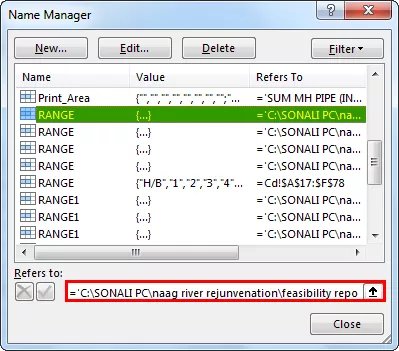
# 3 - Pas pentru a găsi legături externe utilizate în obiecte Excel
- Pasul 1 - În fila de pornire a ferestrei Excel, în grupul Editare, sub opțiunea Găsiți și selectați, faceți clic pe opțiunea Mergi la opțiune specială.
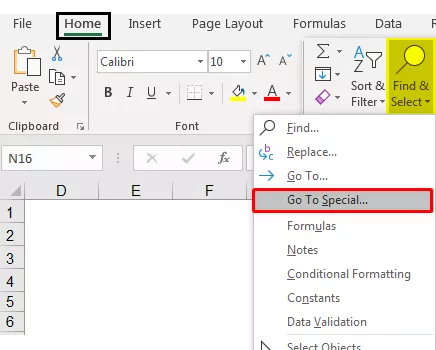
- Pasul 2 - Selectați obiecte și faceți clic pe ok. Toate obiectele din foaia de lucru activă vor fi selectate. Pentru a vă deplasa între fiecare dintre obiectele selectate, apăsați tasta Tab de pe tastatură.

- Pasul 3 - Pentru o referință la un alt registru de lucru, căutați în bara de formule a unei imagini, cum ar fi (Budget Excel Template.xlsx).

# 4 - Pași pentru a găsi link-uri externe utilizate în titlurile grafice
- Pasul 1 - Faceți clic pe titlul graficului graficului pe care doriți să îl verificați pentru legături externe. În bara de formule, căutați o referință la un alt registru de lucru, cum ar fi (Chart.xlsx).
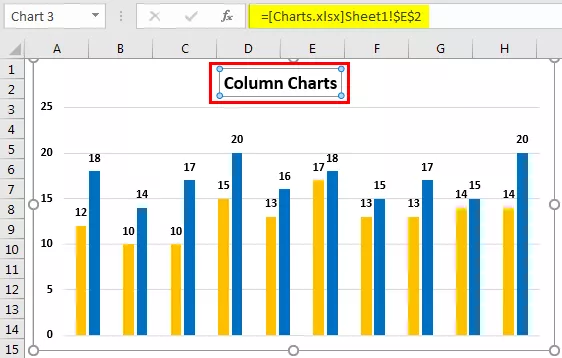
# 5 - Pași pentru a găsi legături externe utilizate în seria de date a diagramelor Excel
- Pasul 1 - Selectați diagrama pe care doriți să o verificați. În fila Format, în grupul Selectare curentă, faceți clic pe săgeata de lângă caseta Elemente grafice, apoi faceți clic pe seria de date pe care doriți să o verificați.

- Pasul 2 - În bara de formule, căutați o referință la un alt registru de lucru, cum ar fi (Tipuri de diagrame Excel Template.xlsx) în funcția Serie.

# 6 - Pași pentru a găsi linkuri externe folosind opțiunea Editare linkuri
Următorii pași pot fi utilizați pentru găsirea linkurilor externe utilizând opțiunea Editare linkuri:
- Pasul 1 - Accesați fila Date. În grupul Conexiuni, faceți clic pe Editare linkuri.

- Pasul 2 - Se va deschide caseta de dialog Editare linkuri, care va avea o listă cu toate foile de lucru care sunt conectate.

- Pasul 3 - Faceți clic pe opțiunea Excel Break Break pentru a converti toate celulele legate în valori.

# 1 - Lucruri de reținut în timp ce rupeți linkuri în Excel
Odată ce rupeți un link către foaia de lucru sursă a unui link extern, toate formulele care utilizează valorile din foaia de lucru sursă sunt convertite la valorile lor curente.

De exemplu, odată ce rupeți linkul către referința externă = SUM ((Budget.xls) Anual! C15: C30), formula SUM va fi înlocuită cu valoarea calculată. Deoarece această acțiune nu poate fi anulată, este mai bine să salvați o versiune a foii de lucru de destinație ca o copie de rezervă.
# 2 - Lucruri de reținut în timpul actualizării tuturor linkurilor externe
Puteți decide dacă actualizați linkurile automat la pornire sau după pornire.
- Accesați fila Date. În grupul Conexiuni, faceți clic pe Editare linkuri, apoi faceți clic pe Startup Prompt și selectați opțiunea dorită.

# 3 - Lucruri de reținut despre controlul linkurilor către alte foi de lucru
Când foaia de lucru sursă și foaia de lucru destinație sunt deschise pe același computer, linkurile se actualizează automat.
Când deschideți o foaie de lucru de destinație și foaia de lucru sursă nu este deschisă, poate apărea o casetă de dialog din bara de încredere care vă întreabă dacă actualizați linkurile.
Puteți controla bara de încredere dacă bara de încredere vă avertizează sau dacă actualizați toate linkurile atunci când alerta barei de încredere nu apare. De asemenea, puteți actualiza numai linkurile selectate dacă foaia de lucru conține mai multe linkuri.
Pentru actualizarea manuală a tuturor legăturilor sau a niciunei dintre legăturile dintr-o foaie de lucru
- Închideți toate foile de lucru.
- Pentru actualizarea uniformă, toate foile de lucru sursă trebuie deschise, deoarece actualizările nu vor fi uniforme dacă o foaie de lucru sursă este deschisă și altele sunt închise.
- Deschideți foaia de lucru care cuprinde toate linkurile.
- Pentru actualizarea linkurilor de pe Trust Bar
- Faceți clic pe Opțiuni
- Apoi faceți clic pe Activați acest conținut.
Pentru actualizarea manuală doar a unor linkuri către alte foi de lucru
- Închideți toate foile de lucru.
- Deschideți foaia de lucru care cuprinde linkurile.
- Faceți clic pe fila Date și, în grupul Conexiuni, faceți clic pe Editare linkuri.
- În lista Sursă afișată, faceți clic pe obiectul legat pe care doriți să îl actualizați.
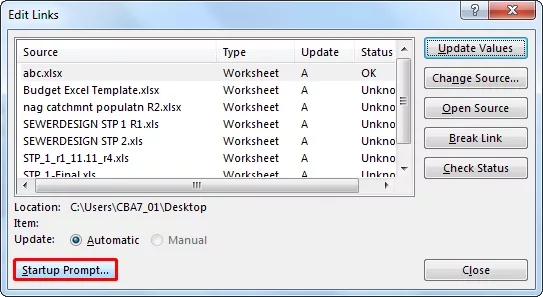
- Pentru selectarea mai multor legături, țineți apăsată tasta Ctrl și faceți clic pe fiecare obiect legat.
- Pentru selectarea tuturor linkurilor, utilizați tasta Ctrl + A.
- Faceți clic pe Actualizare valori.









