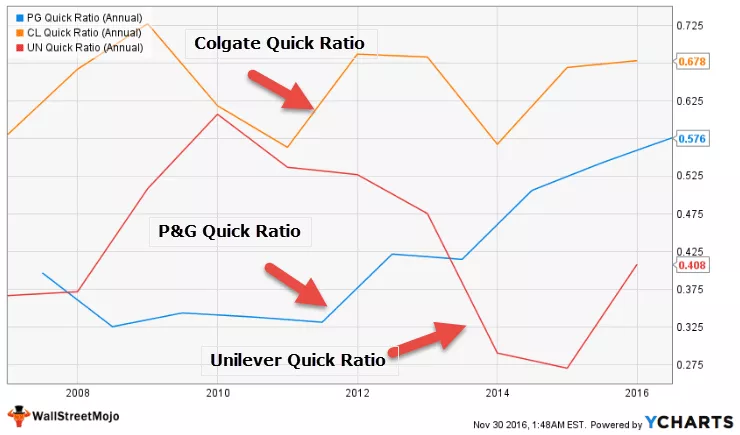Ce este Drill Down în Power BI?
Drill Down nu este altceva decât următorul nivel de informații ierarhice ale datelor. De exemplu, atunci când afișați un rezumat al vânzărilor pe an, vă recomandăm să vă adânciți în rezumatul „Lunar”, „Rezumat trimestrial” și, de asemenea, un rezumat pe zi. Așadar, aici este caracteristica drill-down a Power BI joacă un rol crucial în prezentarea unor informații detaliate de drill-down.
Trecerea de la vizualizarea generală a datelor la o vizualizare detaliată printr-un simplu clic pe mouse. Motivul pentru care detalierea este o caracteristică importantă pentru BI, deoarece, într-o diagramă anuală a veniturilor, este posibil să vedeți vânzările globale ca „2 M”, dar există șanse ca majoritatea veniturilor generate într-un singur trimestru sau câteva luni în sine, prin urmare, descifrarea generală a rezumatului în profunzime va da imaginea corectă.

Cum se folosește opțiunea Drill Down în Power BI?
Puteți descărca registrul de lucru pentru a utiliza același fișier pe care l-am folosit în acest exemplu.
- Pentru a demonstra acest lucru, vom folosi datele de mai jos pe care le puteți descărca ca un registru de lucru Excel pentru a le practica împreună cu noi.

- Acum creați o diagramă coloană grupată pentru a vizualiza rezumatul anual al vânzărilor pentru această tragere și fixați coloana „ Data comenzii ” în „ Axă ” și „ Vânzări ” în „ Valoare ”.

- Aceasta a creat o diagramă de coloane anuală.

- Sub „ Axa ”, atunci când tragem și plasăm coloana „ Data comenzii ”, putem vedea că a creat o ierarhie a datei în termeni de „ An, Trimestru, Lună și Ziua ”.

- Ori de câte ori există o ierarhie, putem folosi opțiunile „ Drill Down & Drill Up ”. Când vă uitați atent la partea de jos a graficului, putem vedea câteva taste săgeți.

Primul este „ Săgeată sus ” , al doilea este „ Săgeată jos ” , al treilea este „ Săgeată dublă jos ” și o altă opțiune „ Expand ”.
- De acum, „Săgeata sus” nu este activă, deoarece în ierarhia datei comenzii prima opțiune este „ Anul ” , iar graficul arată doar rezumatul „Anului”, deci nu putem merge mai departe.

- Următoarea opțiune sub „An” este „Trimestrial”, așa că acum, dacă faceți clic pe „ Săgeată dublă în jos ”, va apărea graficul „ Trimestrial ”.

- După cum puteți vedea mai sus, am făcut clic o dată pe „ Săgeata dublă în jos ” și a trecut mai adânc la nivelul următor, adică, graficul „ trimestrial ” și „ Săgeata sus ” sunt active acum, de când am mutat una nivel în jos sau o ierarhie în jos acum putem urca.

- În mod similar, când faceți clic pe această „ Săgeată dublă în jos ” , acesta se va deplasa încă un nivel mai departe și va afișa un rezumat lunar.

- Acum afișează un rezumat lunar. În mod similar, când mai faceți clic pe „ Săgeată dublă în jos ” încă o dată, acesta vă va duce la ultimul nivel ierarhic, adică „ Zile ”.

- După ce am atins ultimul nivel ierarhic, nu mai descriem.

- Deci, acum, dacă apăsăm opțiunea de drill up, ne va duce deasupra nivelurilor de la nivelul curent, adică așa cum se arată mai jos.
Zile >>> Luni >>> Trimestre >>> Ani .
- Când suntem primul nivel ierarhic, adică „ Anii ” , putem vedea că opțiunea „ Extinde ” este activată.

- Aceasta va extinde totul dintr-o dată. Faceți clic pe această opțiune pentru a vedea impactul acesteia.

- Făcând clic pe această opțiune odată ce ne-a dus o ierarhie în jos, adică „An și trimestru”, acum mai facem clic o dată pentru a vedea „ Anual, trimestrial și lunar ”.

- Valorile „Axei X” nu arată bine, nu-i așa? Acest lucru este mai mult de a face cu setările din „X-Axa,“ primul venit înapoi la „1 st nivel ierarhic“, adică, „An.“

- Acum faceți clic pe opțiunea „ Format ”. Faceți clic pe lista derulantă „ Axa X ”.

- Din „ Tip ” , alegeți „ Categoric ” ca opțiune.

- În momentul în care alegeți „Categoric” ca opțiune „Tip” din partea de jos a aceleiași opțiuni „Axa X”, va activa opțiunea „ Concatenare etichete ”. „ Dezactivați ” această caracteristică.

- După aceasta, faceți clic pe opțiunea „Extindeți” pentru a vedea apoi alinierea corectă a „Axei X”.

Acum putem vedea „ Anul ” o singură dată pentru toate cele patru trimestre.
Funcție de detaliere pentru coloanele care nu sunt date
Nu numai pentru coloane, ci și pentru coloane non-date, dar putem aplica și această caracteristică de detaliere.
- De exemplu, trebuie să vedem „În funcție de categorie ” și „ Subcategorie-înțelepciune ” detaliați un rezumat pentru această primă inserare diagramă „În funcție de categorie ”.

- Acum, uită-te la grafic.

- Acum glisați și fixați coloana „ Subcategorie ” chiar sub coloana „Categorie” sub „ Axa ” din grafic.

- Acum, uită-te la grafic.

De îndată ce inserăm un alt grafic de câmp a activat opțiunea de detaliere, astfel încât, folosind drill-down, putem vedea atât diagrama rezumativă „Categorie”, cât și „Subcategorie”.
Notă: Fișierul Power BI Drill Down poate fi descărcat și de pe linkul de mai jos, iar rezultatul final poate fi vizualizat.
Puteți descărca acest șablon de caracteristică Power BI Drill Down aici - Șablon de caracteristică Power BI Drill DownLucruri de amintit
- Drill Down necesită o ierarhie a coloanelor, care urmează să fie utilizată cu imagini.
- Ierarhia de date este creată automat.
- Nu toate elementele vizuale acceptă funcții de detaliere și detaliere.