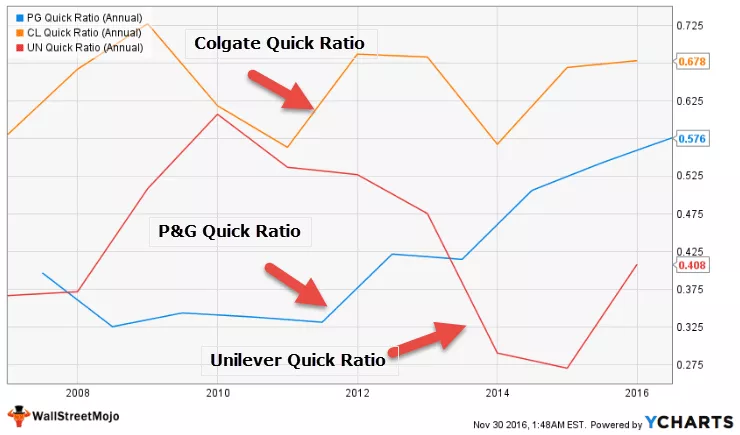Conversia fișierelor CSV în Excel
Este ușor de citit datele prezentate în format de valori separate prin virgulă, deschizând cu Excel, dar datele amestecate fac greu de citit. Există, de asemenea, câteva probleme asociate, cum ar fi modificările neașteptate ale datelor, prin schimbarea formatului atunci când fișierul CSV este deschis direct. În acest articol, diferite modalități de a converti fișierele CSV în Excel, acoperind următoarele subiecte.
Excel are o caracteristică de manipulare pentru o varietate de date prezentate în diferite formate, inclusiv valori separate prin virgulă (CSV) . Acesta conținea diverse funcții utile care erau utile pentru importul acestor tipuri de fișiere și pentru a le converti cu ușurință în tabele de foi Excel. Este formatul cel mai frecvent utilizat pentru transmiterea și stocarea datelor referitoare la contacte, informații statistice și întâlniri din calendar.
Această secțiune facilitează exemplele de modalități de a converti fișierele cu valori separate prin virgulă în excel.

Explicaţie
Datele disponibile în format CSV sunt folosite de câțiva ani. Indică faptul că datele sunt separate prin virgulă folosind câmpurile comune. Sunt disponibile diferite moduri de a converti fișierele CSV în Excel. Acestea includ
- Deschiderea directă a fișierelor CSV cu Excel.
- Faceți dublu clic și deschideți fișierul prin opțiunea Windows Explorer.
- Importul fișierelor CSV în foi de lucru.
Principala intenție din spatele conversiei datelor CSV în Excel este suportabilitatea. Odată cu conversia, fiecare valoare separată prin virgulă este plasată în fiecare celulă pentru a se separa cu ușurință. Datele prezentate în format CSV limitează capacitățile unui utilizator de a genera informații din datele în efectuarea analizei datelor.
Cum se deschide, se importă și se convertesc fișiere CSV în Excel?
Să discutăm câteva exemple de fișiere cu valori separate prin virgulă în excel.
Exemplul # 1 - Deschideți fișierul CSV în foaia de lucru
Pasul 1: Deschideți foaia de lucru Excel și accesați meniul Fișier.

Afișează caseta de dialog „deschis”, așa cum se arată în figură.

Pasul 2: Accesați directorul fișierului CSV. Selectați „toate fișierele” din dreapta câmpului Nume fișier.

Selectați numele fișierului CSV. Faceți clic pe „Deschidere” pentru a deschide fișierul cu Excel.

Pasul 3: Afișează direct datele în noul registru de lucru, așa cum se arată în figură.

Datele separate prin virgulă sunt plasate în fiecare celulă din foaia Excel.
Pasul 4: Aplicați formatarea câmpurilor de titlu pentru a diferenția antetele coloanelor.

Pasul 5: utilizați datele în scopurile necesare aplicând funcțiile și formula Excel.
Notă: În acest excel, dacă deschidem un fișier .txt în loc de un fișier .csv, „Import Text Wizard” este folosit pentru a importa datele în Excel.Exemplul # 2 - Utilizarea Windows Explorer
Pasul 1: Accesați directorul în care se află fișierul CSV. Faceți clic dreapta pe fișier și alegeți „deschideți cu”.

Pasul 2: Selectați opțiunea de programare implicită din partea dreaptă a comenzii „Deschideți cu”, așa cum se arată în figură. Alegeți Excel (desktop) printre programul recomandat.

Pasul 3: Fișierul este deschis și datele sunt afișate, așa cum se arată în figură.

Exemplul # 3 - Importați fișier CSV prin date externe
Această metodă necesită o mulțime de pași pentru a importa date în comparație cu celelalte două metode. Ajută la importul datelor în foaia de lucru curentă.
Pasul 1: Deschideți o foaie de lucru Excel și plasați cursorul într-o celulă unde doriți să localizați datele importând dintr-un fișier .txt sau .csv.

Pasul 2: Accesați fila „Date” de pe panglică și faceți clic pe „ din text” sub grupul „Obțineți date externe”, așa cum se arată în captura de ecran.

Pasul 3: Navigați la locația fișierului CSV sau txt pentru a importa datele. Selectați fișierul .csv și faceți clic pe butonul „Import”.

Pasul 4: Când faceți clic pe „import”, se deschide „Exemplu de fișier CSV”.

Pasul 5: Setați delimitatorul ca „ virgulă” și faceți clic pe „Încărcare în” pentru a trece la pasul următor.

Pasul 6: Deschide caseta de dialog „Import date”. Alegeți foaia de lucru existentă și plasați adresa celulei și faceți clic pe „ok”.

Pasul 7: datele sunt importate în foaia Excel, așa cum se arată în captura de ecran.

Putem folosi datele în diverse scopuri în Excel.
Cum se utilizează fișiere CSV în Excel?
- Stocarea datelor și efectuarea calculelor necesare asupra datelor.
- Îmbunătățirea securității fișierelor, deoarece fișierele Excel nu sunt deschise de niciun alt software.
- Este posibil să salvați datele în format tabelar cu extensia .xls și .xlsx.
- Afișarea datelor în rânduri și coloane pentru a reprezenta câmpurile.
- Aplicarea formatului necesar la datele de diferite tipuri.
- Dezvoltarea de grafice și diagrame pe datele numerice dacă sunt prezentate.
- Aplicarea analizei statistice a datelor.
- Aplicarea programării și macro-urilor și dezvoltarea datelor în modul dezvoltator.
- Îmbunătățirea flexibilității în citirea datelor mari prin aplicarea sortării și filtrării.
Lucruri de amintit
- Deschiderea fișierelor CSV este o modalitate ușoară de a converti datele CSV în Excel și nu schimbă formatul de fișier în .xls sau .xlsx
- Setările implicite sunt furnizate atunci când fișierul .csv este deschis cu Excel.