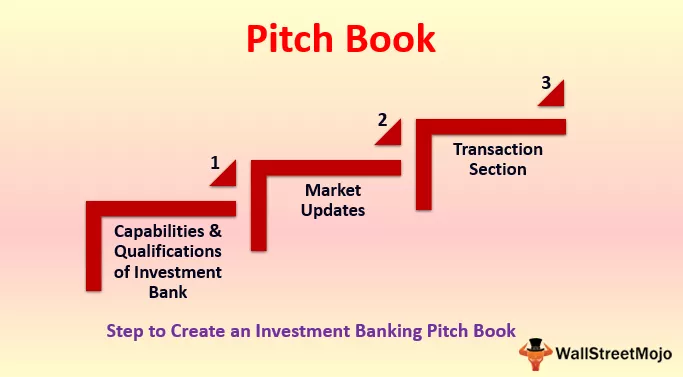Ce este MACRO în Excel?
Macrocomenzile din Excel sunt folosite pentru automatizarea sarcinilor noastre care sunt realizate manual, există două moduri de a crea macrocomenzi, una este prin înregistrarea unei macrocomenzi în care Excel înregistrează fiecare pas și apoi o repetă singură în timp ce o altă metodă este folosind codul VBA, pentru a utiliza VBA codificarea trebuie să aibă cunoștințe despre VBA pentru a proiecta macrocomenzi.
Înainte de a începe să activați și să înregistrați MACRO-uri, trebuie să inserăm fila Dezvoltator Excel.
Să vedem cum să obțineți „fila Dezvoltator” în Excel, unde puteți găsi Visual Basic, Macros, Record Macro și așa mai departe …
Dacă nu ați folosit niciodată Macros mai devreme, este posibil să nu aveți „fila Dezvoltator”.
Pași pentru a activa „fila Dezvoltator” pentru a activa înregistrarea macro
- Pasul 1: Accesați meniul Fișier, apoi puteți vedea „Opțiuni” în partea stângă a listei, după cum urmează.

- Pasul 2: Faceți clic pe Opțiuni, apoi va apărea noua fereastră a opțiunilor Excel, așa cum se arată mai jos.

- Pasul 3: Aici trebuie să selectăm „Personalizați panglica”, deoarece adăugăm noua filă în meniul nostru de file și personalizăm panglica. Când facem clic pe „Personalizați panglica”, se va deschide o fereastră pentru a selecta „Filă dezvoltator”, iar această fereastră va oferi multe alte opțiuni de personalizat.
Din fereastra de mai jos, trebuie să selectăm „Dezvoltator” în fila principală și să facem clic pe „Ok”.

- Pasul 4: Acum, putem vedea „fila Dezvoltator” în foaia noastră de lucru.

Și panglica dvs. de „Filă dezvoltator” va fi ca mai jos și putem găsi opțiunile „Visual Basic”, „Macro”, „Înregistrați macro” și așa mai departe …

Cum să înregistrați o macro în Excel?
Să presupunem că avem date cu nume diferite, dar are „.” Simbol care trebuie eliminat.
Să facem această operațiune activând și înregistrând un macro și să vedem cum se automatizează.

Trebuie să mergem la „fila Dezvoltator”, unde găsim opțiunea Înregistrare macro și să facem clic pe aceasta.

Fereastra către „Înregistrați macro” va apărea în Excel, unde putem da un nume unei macro pe care o creăm. De asemenea, avem o opțiune suplimentară de creare a unei taste de comandă rapidă.
În exemplul nostru, vom denumi macro ca „ReplaceDot” și vom crea o comandă rapidă ca „Ctrl + q”.

În timp ce facem clic pe „Ok” după crearea unui nume de macrocomandă, o macrocomandă din Excel va începe înregistrarea după cum urmează -

Acum trebuie să îndeplinim sarcina pe care vrem să o facem. Aici înlocuim „. (Punct)” în nume cu _ (Underscore).
Accesați Găsiți și înlocuiți sau folosiți tasta de comandă rapidă „Ctrl + H” și menționați „. (Punct)” în găsirea a ceea ce și înlocuiți cu _ (Underscore), apoi faceți clic pe „Înlocuiți toate”.



Și această operațiune se va înlocui cu _ (Underscore) acolo unde se găsește vreodată. (Punct).

Acum, dacă dorim să efectuăm aceeași operațiune pentru alte câteva liste, putem folosi macro-ul, pe care l-am creat sub numele „ReplaceDot” din pictograma macrocomenzilor din „Panglică pentru dezvoltatori”.
Să luăm o nouă listă de nume cu aceleași criterii ca cele menționate pentru exemplul de mai sus și să rulăm macrocomanda „ReplaceDot”.

Pe măsură ce selectăm Enable Macro din „Panglica pentru dezvoltatori”, putem vedea fereastra Macro care apare. În aceasta, putem vedea lista de macrocomenzi pe care le-am creat și care vor fi selectate și rulate.
În exemplul nostru, am creat o macro pe „ReplaceDot”, așa că o selectăm și executăm macro-ul.
Acum putem observa că punctele din nou vor fi înlocuite cu puncte de subliniere.

Putem crea un „Buton” și putem atribui o macro care este creată în loc să activăm macro și să selectăm macro-ul creat și apoi să rulăm. Să vedem cum putem crea un buton.
Dacă putem observa „Panglica dezvoltatorului”, mai sunt câteva opțiuni, cum ar fi Add-ins, Controls & XML. În controale, avem o opțiune de inserare în care putem crea un buton după cum urmează:

Putem selecta tipul de buton pe care dorim să îl creăm. În exemplul nostru, vom selecta 1 st butonul de la „Control Form în Excel.“

Odată ce selectăm butonul și îl tragem undeva în foaia Excel, se va deschide o fereastră pentru atribuirea macro-ului, care afișează lista de macro-uri create sau pentru a crea / înregistra o nouă macro după cum urmează:

Trebuie să selectăm macro-ul „ReplaceDot”, care este deja creat și să facem clic pe OK.
Apoi putem vedea butonul creat pe foaia noastră, după cum urmează:

Acum selectați noua listă cu aceleași criterii și condiții pentru a fi implementate.

Apoi faceți clic pe butonul pentru care este atribuită macrocomanda „ReplaceDot” și o putem modifica în listă.

Putem schimba numele butonului conform dorinței noastre, modificându-l. Aici să schimbăm numele în ReplaceDot.

În acest fel, putem înregistra un macro și îl putem atribui pentru un mod simplu de a utiliza și automatiza lucrul.
Putem vedea codul pentru macro-ul de mai sus care a fost înregistrat. Excel va scrie codul conform pașilor pe care îi parcurgem în timpul înregistrării macro-ului.
Pentru macro-ul „ReplaceDot” de mai sus, codul ar fi după cum urmează:
Pentru a accesa codul, putem utiliza comanda rapidă „Alt + F11” sau prin editarea macro-ului creat. Să vedem cum poate fi deschis.

Când facem clic pe opțiunea de editare din macro-ul de mai sus / Alt + F11, va apărea „Microsoft Visual Basic pentru aplicații” unde putem scrie codul sau edita codul deja creat.

Codul de mai sus este creat pentru macrocomanda „ReplaceDot” care a fost înregistrată de noi, iar aceasta poate fi editată sau poate aduce modificări conform cerințelor noastre.
Crearea macro-ului prin scrierea codului în VBA
Înainte de a începe să scrieți codul, anunțați-ne despre „Capul” și „Coada” unui Macro, care sunt „Sub și End Sub”.

Acum există două tipuri de macro-uri în general - Una care efectuează o anumită acțiune, ceea ce înseamnă că șterge toate foile de lucru sau creează o legătură cu toate numele foilor de lucru, care sunt funcții definite de sistem. Iar a doua ar putea fi o funcție definită de utilizator.
Pentru a crea o funcție definită de utilizator (UDF) în macro, ar trebui să folosim „Function & End Function” ca „Head & Tail”.
O funcție va returna o valoare, în timp ce sub-ul nu poate.
Să scriem o macro simplă în VBA:
Pentru a scrie o macro, ar trebui să deschidem „Microsoft Visual Basic pentru aplicații”, care este un editor de bază vizual.
Pe măsură ce deschidem editorul de bază vizual, putem observa proprietățile modulului din partea stângă și facem clic pe „modulul 1” și putem începe să scriem o macro.

Trebuie să începem să scriem o macro cu „Sub și numele macro-ului” și automat, End Sub va fi afișat la sfârșit. Putem scrie codul între Sub și End Sub.

Să scriem cod pentru a afișa textul sub forma unei casete msg.
„MsgBox” afișează o casetă de mesaje care i-a fost dată. Amintiți-vă că tot textul din VBA ar trebui să fie cu virgule duble inversate.

Acest cod va da mesajul „Bună dimineața” atunci când îl rulăm.

În mod similar, putem oferi și alte mesaje pentru a fi afișate, iar această macrocomandă poate fi utilizată și pentru atribuirea acesteia la orice buton și există multe alte funcții care pot fi utilizate pentru automatizarea lucrării și facilitează rularea cu macrocomenzi.
Cum se salvează macro-ul înregistrat în Excel?
După cum sa discutat mai devreme, ar trebui să ne asigurăm că fișierul ar trebui să fie salvat cu extensia de fișier „xlsm”.
Trebuie să selectăm „Cartea de lucru Excel Macro-Enabled” în timp ce salvăm fișierul.

Lucruri de amintit
- Ar trebui să ne asigurăm că numele macrocomenzilor înregistrate ar trebui să înceapă cu litere (alfabete) / subliniere și putem folosi mai multe litere, caractere numerice, caractere de subliniere, dar să nu conțină spațiu, simboluri sau semne de punctuație. Lungimea maximă trebuie să fie de 80 de caractere. Când încercăm să salvăm numele macro-ului cu spațiu, atunci avertismentul de mai jos va apărea.

- Setările de securitate ale macrocomenzilor ar trebui activate. Când deschidem o macrocomandă, putem observa un avertisment de securitate care spune „Macrocomenzile au fost dezactivate” și ar trebui să activăm conținutul.

Putem elimina avertismentul de securitate pentru alte macrocomenzi activând condiția după cum urmează:

Accesați securitatea macro din „Panglică pentru dezvoltatori” și activați securitatea.
- Asigurați-vă pentru o vreme crearea de macrocomenzi absolute pentru a începe de la începutul celulei, adică celula A1, deoarece aceasta va ajuta la reutilizarea macro-ului în alte foi de lucru.
- Pentru navigarea în macrocomenzi, utilizarea tastelor direcționale va fi fiabilă pentru a adăuga / șterge / modifica datele din foaia de calcul, deoarece utilizarea mouse-ului pentru a naviga în macro va fi complicată și poate să nu fie fiabilă.