Infografie Excel
Infografia în Excel este modalitatea de afișare a informațiilor sau a raportului rezumat prin diagrame atractive, grafice și imagini. Cu alte cuvinte, infografia este arta vizualizării datelor folosind elemente sau imagini externe. Sunt diferite de tablourile de bord și necesită mintea arhitecturală pentru a-ți construi propriile infografii în Excel.

Cum se creează o infografică grafică pentru oameni în Excel?
Acum vom vedea câteva dintre exemplele de creare a infograficelor în Excel.
People Graph este noua caracteristică suplimentară disponibilă de la versiunile Excel 2013 în continuare. Acesta este un grafic disponibil cu versiunile Excel 2013 și versiuni ulterioare din fila INSERT .

De exemplu, mai jos este forța de muncă departamentală a unei organizații și, pentru aceste date, vă vom arăta cum să creați infografice grafice pentru oameni în excel.

Pasul 1 - Copiați datele de mai sus în foaia de lucru Excel, selectați datele pentru a accesa fila INSERT și faceți clic pe „Graficul persoanelor”.

Pasul 2 - În primul rând, se va afișa numărul de aplicații.

Pasul 3 - Faceți clic pe pictograma „ Date ” din partea de sus.

Pasul 4 - Alegeți „Selectare date”

Pasul 5 - Acum, va afișa o previzualizare a eșantionului de date, dar în partea de jos, arată câte rânduri și coloane din Excel sunt selectate. Acum faceți clic pe „Creați” pentru a obține primul dvs. grafic pentru persoane.

Obținem următorul grafic People.

Nu toate departamentele apar aici; trebuie să extindem graficul pentru a vedea toate datele departamentului.
Din date, fila schimbă titlul graficului.

Faceți clic pe opțiunile „ Setări ” pentru a formata graficul.

În această „Setări” avem trei opțiuni, adică „ Tip ”, „ temă ” și „ Formă ”.

Din tip, putem alege un alt tip de grafic pentru persoane.

Sub „Tema”, putem schimba fundalul de culoare al graficului.

Sub „Formă”, putem schimba pictogramele graficului.

Cum se utilizează imagini externe pentru a crea infografii?
Am văzut oameni graficând infografice în Excel; putem crea infografii folosind și imagini externe. Pentru aceleași date, vom folosi o imagine umană din exterior excel.
Am descărcat imaginea umană de mai jos de pe internet în foaia de lucru Excel.

Mai întâi, introduceți o diagramă cu bare în Excel pentru date.

Acum avem un grafic ca acesta.

Ce trebuie să faceți este să copiați imaginea umană >>> selectați bara și lipiți-o.

Trebuie să formatăm graficul pentru a-l face mai frumos. Selectați bara și apăsați Ctrl + 1 pentru a deschide fila de formatare în partea dreaptă.

Faceți „Gap Width” la 0%.

Acum mergeți la „Umplere” și faceți clic pe „Umplere”. Faceți umplerea ca „Umplere imagine sau textură” și bifați opțiunea „Largime stivă și scară”.

Acum graficul nostru arată astfel.

Acum presupunem că avem o segregare a angajaților „bărbați” și „femei”.

În graficul infografic, trebuie să afișăm imagini umane masculine și feminine. Am descărcat imagini de sex masculin și feminin de pe internet.

Selectați datele și introduceți graficul „Stacked Bar”.

Acum avem un grafic ca acesta.

Copiați imaginea „Bărbat” și lipiți-o pe o bară de culoare portocalie.

Copiați imaginea „Feminin” și lipiți-o pe o bară de culoare galbenă.

Selectați bara masculină și formatați seria de date așa cum am făcut în exemplul anterior. Faceți același lucru și pentru graficul „Feminin”, iar acum avem o separare a „Masculin” și „Feminin” separat.

Mai facem un lucru pentru a le arăta diferit angajaților bărbați și femei. Aranjați datele în modul de mai jos.

Am convertit numărul de angajați de sex masculin în, acum, putem vedea angajați de sex masculin în stânga și angajați de sex feminin în dreapta.

Exemplul nr. 3
Acum vom construi încă o infografică înainte de a încheia acest articol. Uitați-vă la datele de mai jos despre numerele de salariu pe departamente.

Pentru aceste date, vom construi tipul de diagramă infografică de mai jos.

Selectați datele și introduceți diagrama liniară în excel.
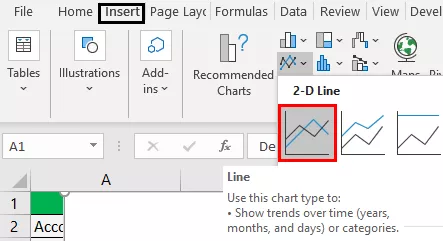
Acum avem un grafic ca acesta.
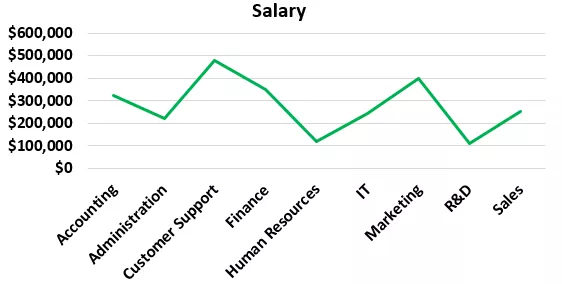
Schimbați culoarea liniei și culorile fontului.

Copiați vizualul de mai jos de pe internet pentru a excel.

Selectați marcatorul de linie acum.

După selectarea markerilor pentru a lipi imaginea copiată.

Acum puteți adăuga elemente suplimentare în grafic conform cerințelor.








