Cum se utilizează formatarea condiționată pe baza unei alte valori a celulei?
Putem evidenția un rând Excel bazat pe valorile celulei folosind formatarea condiționată folosind diferite criterii.
- Criterii # 1 - Criterii de text
- Criterii # 2 - Criterii de număr
- Criterii # 3 - Criterii multiple
- Criteriile # 4 - Culoare diferită bazată pe condiții multiple
- Criteriile nr. 5 - În cazul în care orice celulă este necompletată
- Criteriile nr. 6 - Bazat pe o selecție drop-down
Pentru a evidenția un rând sau celule pe baza valorii dintr-o altă celulă, să luăm exemplul de mai jos pentru a înțelege acest lucru.
Exemplu
Mai jos este lista produselor online care este comandată de clientul diferit-2.
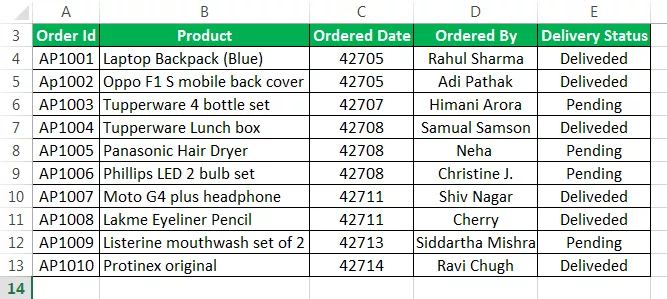
Trebuie să identificăm înregistrările a căror stare de livrare este în așteptare. Dorim să formatăm ID-ul comenzii, produsul, data comenzii, comandat după și starea livrării pe baza valorii din coloana Stare livrare.

Aici vrem să formatăm întregul rând pe baza stării de livrare, a cărei valoare este egală cu În așteptare.
Când dorim să formatăm o celulă pe baza valorii dintr-o celulă diferită, vom folosi o formulă pentru a defini regula de formatare condițională. Este un proces foarte ușor de configurat o formulă de formatare.
- Mai întâi, selectați toate datele din A3: E13, așa cum se arată mai jos.
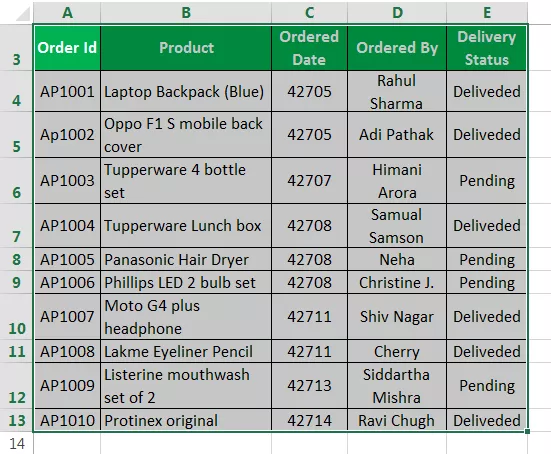
- Accesați fila HOME.
- Faceți clic pe Formatare condiționată. Alegeți opțiunea Noua regulă.

- Se va deschide o casetă de dialog pentru setarea unei noi reguli. Consultați mai jos captura de ecran.

- Această casetă de dialog are multe opțiuni.
- Vreau să evidențiez toate celulele pe baza valorilor lor.
- Dacă conține o valoare
- Numai valorile clasate sus sau jos.
- Valori care sunt peste sau sub medie
- Valori unice sau duplicate
- Utilizați o formulă pentru a determina ce celule să formatați.
- Acum vom selecta ultima opțiune „Folosiți o formulă pentru a determina ce celule să formatați”.
- Trebuie să configurăm o formulă de formatare astfel încât să returneze o valoare adevărată sau falsă.
- Dacă valoarea este adevărată, va aplica formatarea dorită în Excel. În caz contrar, formatarea nu este aplicată.
- În caseta de introducere a formulelor, introduceți formula așa cum se arată mai jos:
= $ E3 = „În așteptare”
Consultați captura de ecran de mai jos.

- Faceți clic pe butonul Format; apoi, va apărea o casetă de dialog format; setați culoarea în care doriți ca rândul să fie evidențiat. Consultați mai jos captura de ecran.

- Faceți clic pe fila FILL și alegeți o culoare conform cerințelor dvs. și faceți clic pe Ok.
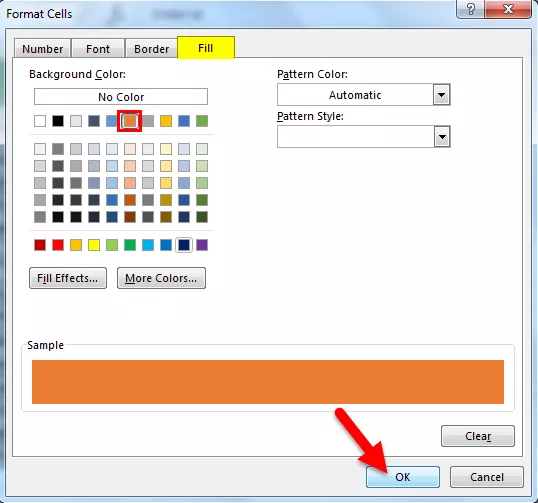
Aceasta va evidenția toate rândurile a căror stare de livrare este „În așteptare”.

Cum funcționează?
- Opțiunea de formatare condițională verifică fiecare celulă din intervalul selectat pentru condiția sau formula specificată de noi.
- Formula noastră este = $ E3 = „În așteptare”
- Acesta va analiza fiecare celulă într-un rând nr.4. Începe de la celula A4 va verifica dacă celula E4 are starea de livrare în așteptare sau nu. Dacă da, rândurile se evidențiază altfel, nu.
- Am folosit semnul $ înainte de alfabetul coloanei ($ E3).
- Am blocat coloana E, Starea livrării, pe care o căutăm.
- Când celula A4 este verificată pentru starea, aceasta va verifica celula E4.
- Când celula A5 este verificată pentru starea, aceasta va verifica celula E5 și așa mai departe.
- Acest proces va evidenția întregul rând cu stare în așteptare.
Lucruri de amintit
- În acest articol, am folosit criterii de text pentru evidențierea rândului sau a celulelor pe baza unei alte valori a celulei.
- În mod similar, putem utiliza celelalte criterii introducând condiții diferite în caseta de text Formula, în funcție de cerința dvs.









