ts
Simbolul $ în Excel este utilizat pentru a bloca o anumită celulă sau rânduri sau coloane într-o foaie de lucru, comanda rapidă pentru blocarea unei referințe în Excel este apăsând alt = "" + F4, această caracteristică este utilizată în timp ce se lucrează în formule atunci când nu dorim ca referința să fie modificată atunci când copiem sau tragem în jos formula către alte referințe de celulă, această caracteristică va păstra aceeași referință pentru toate calculele ulterioare.
Simbol $ în Formula Excel
Una dintre întrebările frecvente printre toți începătorii Excel este: „ce face simbolul dolar ($) în interiorul formulei” ??? Aceasta este cea mai actuală întrebare din forumurile Excel. Nici eu nu eram diferit de tine; Am avut aceeași îndoială. În acest articol, vă vom explica importanța simbolului „dolar ($)” în formula excel de bază.

Referințe celulare în Excel
Înainte de a explica simbolul $, permiteți-mi să vă informez despre referințele celulare în Excel. De exemplu, am o valoare de 100, 200 și 300 în primele trei celule.

Acum, în celula C1, voi da un link către celula A1.

Deci, acum celula C1 este dependentă de celula A1. Orice se întâmplă în celula A1 va avea un impact direct asupra celulei C1. Acum, dacă copiez și lipesc celula C1 în C2, ca un nou cursant, credem că vom obține doar valoarea de 100, dar nu este cazul aici.

Uite ce avem aici; în loc de 100, avem 200.
Dacă te uiți la bara de formule, scrie A2; motivul pentru care am obținut A2 deoarece atunci când am copiat celula C1, aceasta nu a fost evaluată; în schimb, a fost o formulă, deoarece celula C1 avea o referință la celula A1 și ne-am deplasat în celulă cu una care s-a schimbat din celula A1 în A2, deci am obținut valoarea celulei A2.
În mod similar, atunci când copiem celula de referință a celulei pe baza numărului de celule pe care le deplasăm în jos și a numărului de celule pe care le mutăm, fie la stânga, fie la dreapta, celula de referință se modifică în consecință.
Este o scurtă înțelegere a referințelor celulare. Acum vom vedea ce face simbolul $ cu formulele excel.
Cum se folosește simbolul $ în formula Excel? (cu exemple)
Să vedem câteva exemple simple ale simbolului $ în formula excel.
Exemplul nr. 1
De exemplu, priviți setul de date de mai jos.

În datele de mai sus, avem o rată de impozitare în celula A2 ca 5%. În coloana „B”, avem prețul de cost. Pentru a ajunge la valoarea impozitului, trebuie să înmulțim suma costului cu procentul impozitului. Aplicați formula din celula C2 ca B2 * A2 pentru a obține valoarea impozitului.
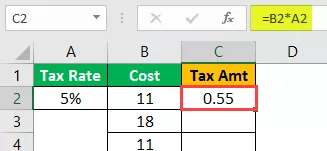
Deoarece am dat o referință la celule, voi copia și lipi formula în celula de mai jos.

De data aceasta am obținut 0 ca rezultat. Acum apăsați F2 pe celulă pentru a depana formula.

Acum, celula procentuală a impozitului a fost modificată de la A2 la A3. Deci, modificați din nou valoarea de referință a taxei din A3 în A2.

Acum, dacă copiez și lipesc din nou această celulă, vom obține din nou celula procentuală fiscală se va schimba de la A2 la A3. Va fi cazul și cu celulele rămase.
Deci, cum ne descurcăm ???
Putem face acest lucru pentru toate celulele?
Dacă există o mie de celule ??
Acestea sunt întrebările pe care le vor primi toți cei care nu știu despre simbolul $ din formula excel.
Acum, simbolul ($) în dolari din formula excel joacă un rol vital aici. Într-o celulă, C2 deschide formula.

Acum dați referința celulei la celula A2.

După ce ați dat referința celulei la celula A2, apăsați tasta F4 și vedeți magia.
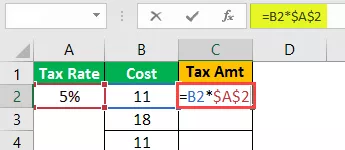
Wow!!! După toate aceste zile, ați ajuns să cunoașteți tehnica inserării unui simbol Dolar ($) în formula excel pentru referința celulei. Sunt sigur că trebuie să fi încercat să introduceți manual simbolul $ !!!
Apăsați Enter pentru a avea o valoare a taxei.

Acum copiați și lipiți formula în celula de mai jos și vedeți magia.

Wow!!! Este nevoie de aceeași referință de celulă, chiar dacă copiem și lipim celula de mai sus în celula de mai jos.
Se ia aceeași referință de celulă deoarece, de când am apăsat tasta F4, a inserat un simbol ($) dolar în excel, a făcut celula ca o celulă de referință absolută.
Nu contează unde lipiți în foaia de lucru; va lua în continuare numai referința celulei A2.
Acum copiați și lipiți în toate celelalte celule pentru a avea o valoare corectă a impozitului.

Acum am văzut cum să facem referința absolută a celulei apăsând tasta F4, care a inserat un simbol ($) dolar în excel. Odată setată referința absolută, va lua în continuare aceeași referință de celulă.

Putem folosi două referințe absolute, adică referința absolută a rândului și referința absolută a coloanei.
Exemplul nr. 2
De exemplu, uitați-vă la datele de mai jos.
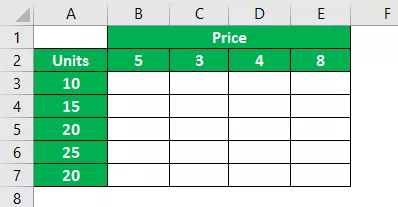
În coloana A avem datele unității, iar în rândul 2, avem date despre preț. În casetele goale, trebuie să ajungem la valoarea vânzărilor prin multiplicarea unităților * Preț.
Să aplicăm formula.

Pentru a ajunge la primul preț de vânzare, am aplicat formula ca B2 la A3. Acum voi copia și lipi formula în celula de mai jos.

Deoarece nu am blocat celula folosind tasta F4, celula Price B2 sa deplasat în jos cu o celulă și a luat referința celulei B3.
În timp ce aplicăm formula, trebuie să decidem asupra a două lucruri.
În primul rând, trebuie să decidem în timp ce ne deplasăm la stânga Coloana de referință a unităților ar trebui să fie absolută, dar în timp ce ne deplasăm în jos, referința de rând ar trebui să se schimbe.
Al doilea lucru este că, în timp ce vă deplasați de sus în rândul de jos, referința Prețului ar trebui să fie absolută, dar în timp ce vă deplasați la coloana din dreapta, referința ar trebui să se schimbe.
Pentru a face aceste aranjamente, să deschidem formula în celula B3 și să selectăm celula B2, adică Preț.

Acum apăsați tasta F4 pentru a o face o referință absolută.

Aceasta este o referință absolută acum, dar pentru rândul Preț în timp ce vă deplasați de sus în jos, referința la Preț ar trebui să fie absolută, dar în timp ce vă deplasați la coloana din dreapta, referința ar trebui să se schimbe. Pentru a face referința de celulă de rând absolută, apăsați încă o dată tasta F4.
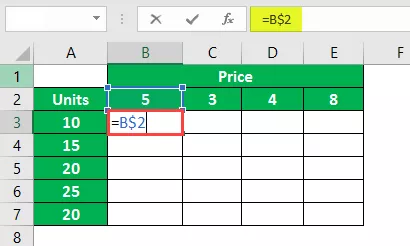
După cum puteți vedea de la doi, s-a schimbat la un dolar, adică în fața numărului rândului.
Acum puneți semnul multiplicat și selectați celula A3.

Cu această coloană, trebuie să facem referința celulei coloanei absolută, așa că apăsați tasta F4 de trei ori pentru a face ca simbolul ($) în dolari să vină în fața unui antet de coloană în excel.

Apăsați tasta Enter pentru a obține un rezultat. Copiați și lipiți formula în alte celule pentru a avea valoare de vânzare.

Astfel, folosind un simbol ($) în dolari în formula excel, putem crea referință absolută de celulă, referință de rând absolut, referință de coloană absolută.








