Cum se introduce butonul în Excel
Butoanele din Excel sunt comenzi cu un singur clic, care sunt inserate pentru a efectua anumite sarcini pentru noi, butoanele sunt utilizate în macrocomenzi și pot fi inserate activând fila dezvoltatorului, în comenzile de inserare a formularului în Excel putem găsi fila buton pentru a insera un buton și apoi desenăm butonul de pe foaia de lucru, în mod normal butonul este în modul de proiectare, dar după codificare îl putem elimina și folosi.
În timp ce utilizați opțiunea de inserare, mai întâi, trebuie să introduceți opțiunea dezvoltator în panglica dvs. Excel.
Pași pentru a insera opțiunea de dezvoltator în panglica Excel
- Pasul 1 - Mergeți la opțiunea fișier și faceți clic pe opțiunea din partea de jos a opțiunii fișier:

- Pasul 2 - Când faceți clic pe Opțiune, acesta activează o casetă de dialog și merge la personalizarea Ribbon în Excel:

- Pasul 3 - Acum, veți putea vedea atâtea opțiuni în fila Personalizați panglica; faceți clic pe caseta de selectare adiacentă dezvoltatorului, care activează opțiunea dezvoltator din panglica dvs. Excel:
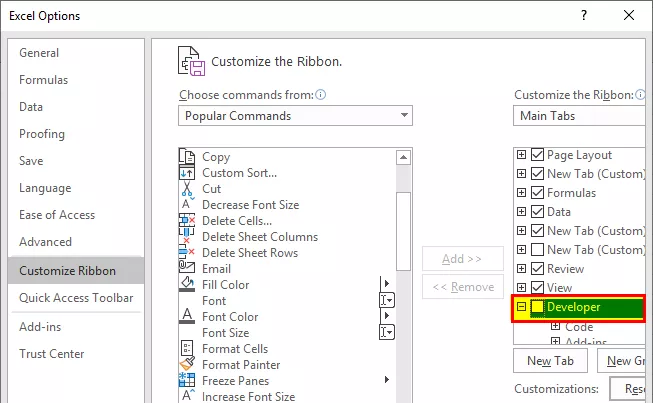
- Pasul 4 - Când bifați opțiunea dezvoltator, faceți clic pe Ok pentru a confirma același lucru:

- Pasul 5 - Acum veți putea vedea fila dezvoltator în opțiunea dvs. panglică excel așa cum se arată mai jos:

Cum se folosește opțiunea Insert Button în Excel?
Butonul Excel Insert este utilizat dacă doriți să adăugați controlul în documentele dvs., de exemplu, casetă de selectare, buton de derulare etc.
- Pasul 1 - Selectați datele și organizați datele conform cerințelor.

- Pasul 2 - Accesați fila Dezvoltator și selectați opțiunea de inserare de sub filă.

- Pasul 3 - Faceți clic pe inserare și vedeți ce opțiune este necesară în datele dvs.:

- Pasul 4 - Faceți clic pe opțiunea pentru a bifa; vă permite să creați caseta de selectare în foaia dvs. unde este necesară:

- Pasul 5 - Faceți clic în celula din datele dvs. unde doriți să inserați caseta de selectare în datele dvs. Controlul CheckBox va apărea numai în apropierea acelui loc; dacă doriți, puteți regla caseta conform cerințelor dvs.

- Pasul 6 - Dacă doriți să eliminați sau să editați textul din „Caseta de selectare 1” care a fost creată, faceți clic dreapta pe caseta de selectare și selectați textul și ștergeți-l sau editați-l conform cerințelor. Puteți face și un lucru alternativ, faceți clic dreapta pe caseta de selectare și selectați Editați.

- Pasul 7 - Copiați check-in toate coloanele trăgând caseta de selectare Coloana B1 în toate filele sau apăsați Ctrl + D pentru a lipi același lucru în celule.

- Pasul 8 - Acum veți vedea aceeași casetă de selectare care va fi afișată în toate celulele:

- Pasul 9 - Acum puteți utiliza cu ușurință caseta de selectare dând clic în caseta de selectare dacă ați efectuat sau nu sarcina:

- Pasul 10 - Dacă doriți să ștergeți opțiunea casetă de selectare din foaia de lucru, apăsați clic dreapta și alegeți celula și apăsați șterge.

Cum se adaugă mai multe controale în Excel?
- Pasul 1 - Dacă doriți să adăugați mai mult control în fila de inserare, faceți clic pe pentru mai multe opțiuni de control:

- Pasul 2 - Când faceți clic pe mai mult control, acesta deschide caseta de dialog, așa cum se arată mai jos:

- Pasul 3 - Faceți clic pe controlul pe care doriți să îl adăugați și faceți clic pe Ok și va apărea automat în fila Excel a butonului de inserare.

Cum să formatați funcția de control în foaia dvs. Excel?
- Pasul 1 - Selectați opțiunea de control pe care ați inserat-o în foaia dvs. Excel:

- Pasul 2 - Faceți clic dreapta și accesați comenzile de formatare:

- Pasul 3 - După ce faceți clic pe controlul formatului, se deschide o casetă de dialog, așa cum se arată mai jos:

- Pasul 4 - Mergeți la culoare și linii pentru a alege culoarea și linia casetei.
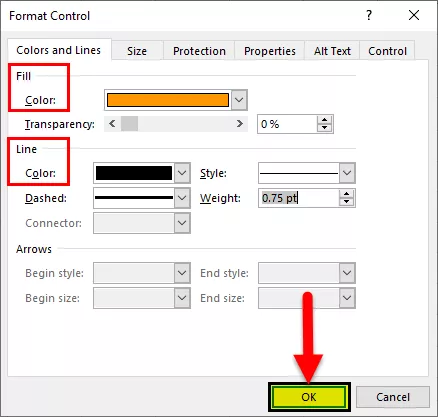
- Pasul 5 - Faceți clic pe Ok, veți obține culoarea în opțiunea de control:

Din opțiunea de formatare, puteți formata culoarea și liniile, dimensiunea controlului, protejarea controlului (blocat sau blocat textul) astfel încât nimeni să nu poată schimba opțiunea, poziționarea obiectului alt = "" Text și control.
Lucruri de amintit
- În timp ce introduceți un buton în Excel, verificați întotdeauna ce opțiune este necesară în datele dvs.
- Asigurați-vă întotdeauna că controlul trebuie să aibă o dimensiune ușor de citit în timp ce introduceți un buton în Excel.
- În timp ce introduceți un buton în Excel, puteți adăuga o singură casetă de selectare sau butonul de opțiuni la un moment dat.
- Pentru ao face mai rapid, odată ce ați adăugat primul control, trebuie doar să faceți clic dreapta și să selectați Copiere și lipire opțiunea de control.
- Verificați întotdeauna pentru a activa fila Dezvoltator dacă a fost activată introducerea unui buton în Excel.
- Dimensiunea butonului de opțiuni din interiorul controlului și separarea acestuia de conținutul aferent nu pot fi ajustate.
- Nu supradimensionați opțiunea de control în timp ce introduceți un buton în excel.
- În timp ce adăugați un buton, asigurați-vă întotdeauna că trimiteți text, iar dimensiunea butonului ar trebui să fie aproape aceeași.
- Nu utilizați linia groasă a cutiei, deoarece nu va putea vedea ceea ce este afișat în buton.
- În timp ce introduceți un buton în Excel, amintiți-vă întotdeauna să faceți opțiunea de control fezabilă, astfel încât toată lumea să poată înțelege la fel și să poată găsi utilă informațiile din foaia dvs. Excel.









