Grupați foi de lucru Excel
Gruparea este una dintre caracteristicile utile ale Excel pentru a consolida foile de lucru pentru a lucra concomitent pe diferite foi de lucru. Sarcinile sunt realizate rapid folosind foile de lucru ale grupului.
Lămurit
- Modificările efectuate într-o singură foaie de lucru se vor schimba împreună în alte foi de lucru în Excel. Gruparea economisește mult timp utilizatorilor Excel în efectuarea de calcule sau crearea de tabele complexe cu date mari și editarea și formatarea foilor.
- Oferă cele mai bune rezultate utilizatorilor atunci când același tip de date este prezentat în celulele acelorași adrese. Gruparea îmbunătățește, de asemenea, acuratețea datelor și elimină eroarea făcută de un om în efectuarea calculelor.
- Este utilizat pe scară largă de către proprietarii și managerii de afaceri pentru a actualiza datele din foi de lucru similare. În prezentul articol, următoarele lucruri sunt explicate clar.
Exemple
Pentru a înțelege cum gruparea funcționează împreună în excel, sunt furnizate următoarele exemple, iar gruparea este utilizată în principal în șase moduri.
Exemplul # 1 - Fișe de lucru individuale de grup
Pentru a grupa fișele de lucru individuale, trebuie să țină apăsată tasta CTRL de pe tastatură și să selecteze simultan foile individual făcând clic pe fiecare filă. După finalizarea cu succes a grupării, toate filele prezentate în registrul de lucru Excel sunt convertite în culoare albă, iar numele fișierului este adăugat cu grupul în bara de titlu, așa cum se arată în figura menționată mai jos.

Exemplul nr. 2 - Deconectați foile de lucru individuale în Excel
Dacă nu doriți un grup de foi împreună în Excel, le puteți dezgrupa ținând din nou tasta „CTRL” sau făcând clic pe alte foi Excel elimină gruparea.

Exemplul # 3 - Grupați toate foile de lucru
Este ușor să grupați toate foile de lucru împreună în Excel, urmând doar doi pași simpli.
- Pasul 1: În primul pas, selectați orice filă dorită făcând clic pe ea

- Pasul 2: Faceți clic dreapta pe fila Foaie de lucru, selectați ultima opțiune „selectați toate foile de lucru”

Figura de mai jos ajută la înțelegerea clară a procesului grupului tuturor foilor de lucru.

Exemplul # 4 - Dezagregați toate foile de lucru în Excel
Deconectarea foilor de lucru împreună în Excel este ușoară utilizând oricare dintre pașii următori.
- Pasul 1: Faceți clic dreapta pe filă și selectați opțiunea Excel „grupați foile de lucru”.

- Pasul 2: făcând clic pe orice alte foi imediat, de asemenea, grupați fiecare foaie din registrul de lucru

Exemplul # 5 - Fișe de lucru consecutive de grup
Pentru a grupa foi de lucru consecutive împreună în Excel,
- Utilizatorul trebuie să facă clic pe prima foaie de lucru pentru ao activa.

- Apoi, țineți apăsat butonul Ctrl de pe tastatură și selectați ultima filă a foii de lucru făcând clic cu mouse-ul pe el.

Exemplul nr. 6 - Dezgruparea foilor de lucru consecutive în Excel
Pentru a grupa foile de lucru consecutive în Excel,
- Faceți clic dreapta pe prima sau ultima filă a foii de lucru care este activată și selectați opțiunea Excel „grupați foile de lucru”

- Dacă faceți clic pe orice alte foi imediat, grupați fiecare foaie din registrul de lucru

Cum se utilizează foile de lucru de grup în Excel?
Următoarele exemple de date, așa cum se arată în foaia Excel, sunt considerate pentru a explica cum să grupați foile de lucru împreună în Excel.

Dacă dorim să obținem valoarea vânzărilor totale de mașini în lunile februarie, martie și aprilie, împreună cu ianuarie.
Deci, mai întâi, trebuie să grupăm toate foile mai întâi grupând foi individuale sau selectând toate foile de lucru la un moment dat.

Apoi SUMA Formula în Excel în celula C11 a foii de lucru ianuarie.

Valoarea vânzărilor totale este calculată automat în alte foi de lucru împreună cu luna ianuarie. Rezultatele sunt obținute, așa cum se arată în figurile menționate mai jos.

Dacă adăugăm o formulă medie în următorul rând al vânzărilor totale, textul și formula se aplică automat și altor foi.
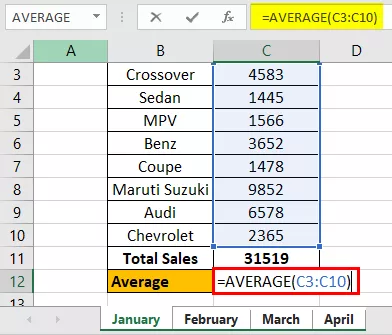
Vânzările medii sunt calculate automat în alte foi de lucru împreună cu luna ianuarie. Rezultatele sunt obținute, așa cum se arată în figurile menționate mai jos.

Dacă ștergem un rând sau o coloană în foaia de lucru din ianuarie după grupare, aceleași modificări se aplică și altor foi de lucru.
De exemplu, în captura de ecran de mai jos, am șters antetul rândului din Foaia de lucru din ianuarie și aceleași modificări sunt aplicate altor foi de lucru din Excel.

Lucruri de amintit
- Sfat 1: Utilizatorul trebuie să utilizeze doar o filă activă pentru a adăuga formula și a aplica formatul pe foi pentru a utiliza cât mai bine metoda de grupare. Utilizarea unei alte file nu va genera rezultatele necesare.
- Sfat 2: Utilizatorul ar trebui să confirme dacă gruparea s-a aplicat sau nu, verificând numele fișierului în bara de titlu ((Grup) este adăugat).
- Sfat 3: Pentru a crea un grup de foi de lucru împreună în excel, trebuie prezentate cel puțin două foi în registrul de lucru
- Sfat 4: Nu răsfoiți printre foile care nu sunt incluse în grup imediat după gruparea foilor. Aceasta duce la dezgruparea foilor imediat.









