Calculul vârstei în foaia Excel
Acest lucru se întâmplă de cele mai multe ori că trebuie să cunoaștem decalajul de timp dintre două date, iar calcularea acestei vârste sau decalajului de timp între două date poate fi complexă dacă acest lucru nu se face cu ajutorul Excel. Această complexitate a calculului poate fi schimbată în distracție dacă folosim funcțiile Excel. Acest lucru se datorează faptului că, în Excel, vârsta sau decalajul de timp dintre cele două date pot fi calculate în diferiți termeni. Aceasta înseamnă că vârsta poate fi calculată în ani, luni și, de asemenea, în termeni de zile.
Calculul vârstei fără utilizarea excel poate fi atât de obositor, deoarece calculul vârstei este uneori foarte complex, mai ales dacă vârsta trebuie calculată din cele două date care nu reprezintă o lună completă.
Calculul vârstei în Excel este foarte simplu, deoarece acest lucru se poate face cu ajutorul unor formule simple. În Excel, nu avem o funcție specifică care poate calcula vârsta, dar trebuie să folosim celelalte funcții de dată ale Excel pentru a obține vârsta în formatul dorit. Putem obține vârsta în termeni de ani, luni și zile, de asemenea.
Cum se calculează vârsta în foaia Excel?
Mai jos sunt exemplele pentru a calcula vârsta în foaia Excel.
Exemplul nr. 1- Calculul vârstei în Excel în termeni de un an
Pentru a calcula vârsta în termeni de ani, vom folosi funcția „DATEDIF”.
Pasul 1: Selectați celula în care trebuie afișată vârsta.

Pasul 2: introduceți formula „datat dacă” după cum urmează.
= DATEDIF (Data trecută, Data curentă, „Y”)

- Data trecută: Aceasta înseamnă celula care are Data de început.
- Data curentă: Aceasta înseamnă celula care are o dată care cade după data de început.
- „Y”: Aceasta înseamnă că avem nevoie de vârstă doar în termeni de ani.

Pasul 3:
După ce funcția a fost inserată, atunci vom obține rezultatul care arată vârsta doar ca ani finalizați.

- Calculați vârsta, inclusiv o fracțiune de ani.

Exemplul # 2 - Calculul vârstei în termenii lunilor Excel
Dacă avem nevoie de vârstă în termeni de luni, atunci trebuie să facem doar o mică schimbare în formula datată, dacă am folosit-o în cazul calculării Anilor.
= datăDacă (Data trecută, Data curentă, „M”)

Acum am folosit „M” deoarece avem nevoie de vârstă numai în termeni de luni.

Trageți Formula pentru a obține restul rezultatelor.

- Calculul vârstei în termeni de luni (inclusiv luni parțiale)

Exemplul # 3 - Calculul vârstei în Excel în termeni de zile
Dacă avem nevoie de vârstă în termeni de zile, atunci trebuie doar să folosim pur și simplu formula excel de mai jos
= datăDacă (Data trecută, Data curentă, „D”)


Trageți Formula pentru a obține restul rezultatelor.

Exemplul # 4- Calculul vârstei în Excel în an, luni și zile
Dacă trebuie să cunoaștem vârsta în termeni de vârstă, luni și ani, atunci trebuie să folosim o formulă excel concatenată împreună cu formula DATEDIF.
Acum, dacă trebuie să cunoaștem vârsta în „Y / M / D”, atunci vrem să spunem că vrem ca Excel să ne spună anii finalizați, lunile care sunt peste anii finalizați și, în cele din urmă, zilele care nu face o lună completă.
= CONCATENATE (DATEDIF (A2, B2, „Y”), „ani“, DATEDIF (A2, B2, „YM”), „Luni și„, DATEDIF (A2, B2, „MD”), „Zile”)

În formula de mai sus, am folosit
- „Y”: Aceasta înseamnă că avem nevoie de ani.
- „YM”: Aceasta înseamnă că avem nevoie de luni care depășesc anii finalizați.
- „MD”: Aceasta înseamnă că avem nevoie de zilele care depășesc lunile finalizate.
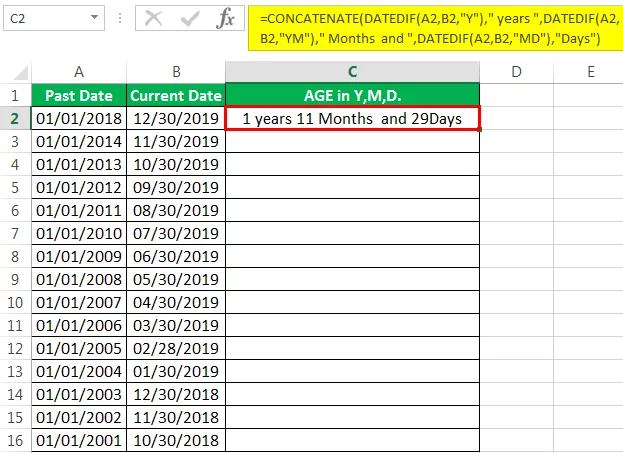
Trageți Formula pentru a obține restul rezultatelor.

Calculul vârstei cu ajutorul Excel VBA
Dacă vrem să folosim VBA pentru calcularea vârstei, atunci trebuie să scriem un cod în VBA.
Pasul 1: Deschideți editorul VBA făcând clic pe tasta de tastatură Alt + F11
Pasul 2: definiți codul.

Aici, în cod, am definit „vârsta” ca o variantă și am dat sursa sa ca celula A1 a foii. Această celulă A1 are formula pe care am folosit-o în exemplele de mai sus.
Pasul 3: Introduceți data în formatul „MM / DD / YY”.

Pasul 4: Faceți clic pe tasta „Afișați vârsta la data”

Pasul 5: Rezultatul va fi afișat în Msg. Caseta ca mai jos.

- În exemplele de mai sus, am văzut diferite exemple despre modul în care vârsta poate fi calculată între două date. În acest moment, trebuie să putem înțelege că vârsta poate fi calculată numai dacă avem două date, dintre care una se încadrează înainte de a doua. În termeni excel, datele nu sunt date, ci un cod care reflectă data pe ecran. Acest lucru înseamnă că 01/01/2019 ar putea fi pentru noi 1 ianuarie 2019, dar pentru a excela, aceasta nu este o dată; acesta este 43466 în termenii săi.
- Excel folosește propria codificare pentru date, iar această codare este apoi formatată pentru noi, astfel încât să putem vedea acel număr ca date. Deoarece nu există nimic care se numește dată pentru a excela, prin urmare, Excel este capabil să scadă două date.
- În exemplele de mai sus, am folosit formula „DatedIf” pentru a calcula vârsta între două date. Această funcție nu apare în funcția de completare automată atunci când începem să tastăm funcția. Acest lucru se datorează faptului că această funcție este ascunsă pentru a excel și nu vine ca o sugestie de către excel. Deci, este important să știm sintaxa completă a acestei funcții.
Lucruri de amintit
- O funcție datată nu va apărea în opțiunea de completare automată dacă am început să tastăm această funcție. Deci, este important să știm sintaxa completă a acestei funcții.
- Cele două date ar trebui să fie în același format pentru calcularea vârstei.
- Acest lucru ar trebui să ne amintim că, în timp ce utilizăm o funcție datată, trebuie mai întâi să introducem data care se încadrează înainte de data pe care o vom introduce în a doua opțiune de sintaxă.
- Dacă, în cazul în care obținem o dată în loc de vârstă, atunci trebuie să schimbăm formatarea celulei respective cu numărul de la dată.









