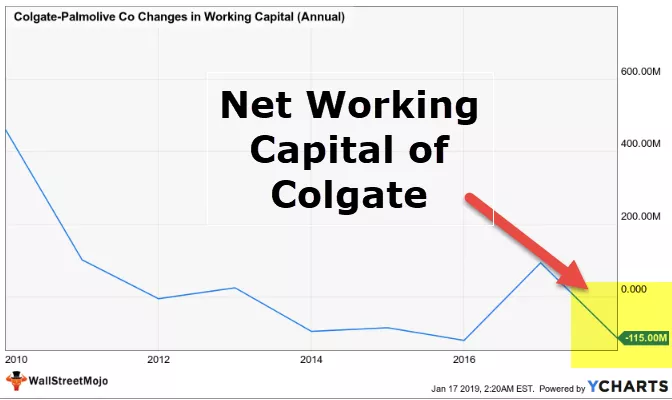Excel VBA Salvați ca
Metoda VBA Save As este utilizată pentru a salva fișierul Excel într-o anumită locație. Pentru a salva registrul de lucru folosind codul vba, utilizăm obiectul Workbook cu funcția SaveAs.
După toată munca grea pe care am făcut-o în registrul de lucru, o salvăm, nu-i așa? Este dureros să pierdem datele la care am lucrat. Avem două tipuri de salvări în Excel sau în orice fișier; unul este „Salvează”, iar altul este „Salvează ca”. Ctrl + S este tasta de scurtătură populară ca Ctrl + C & Ctrl + V în întreaga lume. Dar nu este atât de familiar cu conceptul „Salvați ca”. În tasta de comandă rapidă a foii de lucru obișnuite pentru a Salva ca fișierul este tasta F12 . Și în VBA putem salva fișierul ca „ Salvați ca ”.

Ce face VBA Save As Function?
Este o sarcină generală de a salva munca în procesul de automatizare. După toate lucrările, dorim să salvăm fișierul.
Cărți de lucru („Vânzări 2019.xlsx”). Salvați
Acest cod citea Registrul de lucru denumit „Vânzări 2019.xlsx” pentru a salva.
În mod similar, pentru a reproduce registrul de lucru la care lucrăm poate fi creat utilizând metoda „Salvați ca”.

- Nume fișier: Care este numele fișierului pe care doriți să îl dați. Acest lucru ar trebui să fie combinat cu calea folderului de fișiere.
- Format fișier: Care este formatul fișierului pe care îl salvați.
- Parolă: doriți să furnizați o parolă pentru fișierul de salvare.
- Scrieți Parola Res: menționați parola rezervată pentru registrul de lucru.
Cred că acești parametri sunt suficienți pentru a înțelege metoda Save As.
Cum se folosește funcția Salvare ca?
Exemplul nr. 1
Salvăm corect registrul de lucru, deci este important să menționăm numele registrului de lucru și extensia acestuia pentru a utiliza metoda Salvare ca. Deci, menționați registrul de lucru pe care îl salvați.
Cod:
Sub SaveAs_Example1 () Cărți de lucru („Vânzări 2019.xlsx”). Sfârșitul Sub
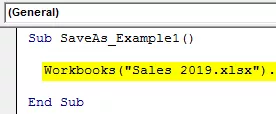
Acum utilizați metoda Salvare ca.
Cod:
Sub SaveAs_Example1 () Cărți de lucru („Vânzări 2019.xlsx”). SaveAs End Sub

Acum identificați unde doriți să salvați.
Cod:
Sub SaveAs_Example1 () Cărți de lucru ("Sales 2019.xlsx"). SaveAs "D: Articles 2019 End Sub
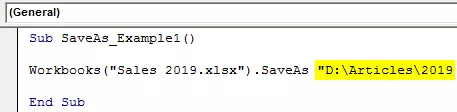
Acum puneți backslash și introduceți numele fișierului conform dorinței dvs. cu o extensie de fișier.
Cod:
Sub SaveAs_Example1 () Cărți de lucru ("Sales 2019.xlsx"). SaveAs "D: Articles 2019 My File.xlsx" End Sub

Acum menționați formatul fișierului ca „xlWorkbok”.
Cod:
Sub SaveAs_Example1 () Cărți de lucru ("Vânzări 2019.xlsx"). SaveAs "D: Articles 2019 My File.xlsx", FileFormat: = xlWorkbook End Sub

Ok, am terminat. Acesta va salva fișierul în unitatea D> Nume folder (articole)> Nume sub folder (2019).
Exemplul nr. 2
Salvați toate registrele de lucru deschise
Să presupunem că lucrați cu 10 registre de lucru pe computer. Doriți să creați o copie de rezervă a acestor registre de lucru salvându-le pe computer ca una dintre copii. Când doriți să lucrați cu mai multe cărți de lucru, este necesar să utilizați buclele.
Codul de mai jos vă va ajuta să salvați toate registrele de lucru ca o copie.
Cod:
Sub SaveAs_Example2 () Dim Wb Ca registru de lucru pentru fiecare Wb din registrele de lucru ActiveWorkbook.SaveAs "D: Articles 2019 " & ActiveWorkbook.Name & ".xlsx" 'Schimbă calea fișierului Următorul Wb End Sub

Dacă doriți să selectați propria cale a folderului, atunci puteți utiliza acest cod.
Cod:
Sub SaveAs_Example3 () Dim FilePath As String FilePath = Application.GetSaveAsFilename ActiveWorkbook.SaveAs Filename: = FilePath & ".xlsx", FileFormat: = xlOpenXMLWorkbook End Sub

De îndată ce rulați acest cod folosind tasta F5 sau manual, acesta vă va cere să selectați calea folderului de destinație, să selectați și să faceți clic pe OK. Va salva fișierul.