Excel către CSV UTF8
În cazul în care Excel conține citate inteligente sau orice alte date lingvistice în timp ce convertește datele din Excel în CSV, acesta nu va converti cu precizie și va ajunge să obțină semne de întrebare. Deci, în timp ce importăm datele, primim aceleași lucruri. Cu toate acestea, folosind Excel CSV UTF8 ca codificare, putem alege cu ușurință formatul de fișier și limba.
Ce este codarea UTF8?
U nicode T ransformation F ormat este formatul pentru convertirea oricărui caracter în standard Unicode care poate fi la fel de compact ca ASCII.
ASCII: Codul standard american pentru schimbul de informații
Fișierele în format CSV sunt acolo de ani buni și știm că este doar nivelul de bază al exportului și importului datelor. Dar, în plus, există câteva tehnici avansate care există și acolo. În cazul datelor care vin cu caractere speciale, este nevoie de un alt tip de procedură pentru a converti datele din Excel în CSV. În acest articol, vă vom arăta cum să tratați tipuri speciale de caractere cu fișier CSV excel, adică CSV UTF8.

Exemplu de codificare UTF8 în fișier CSV Excel
De exemplu, consultați datele de mai jos din foaia de lucru Excel.

Acestea sunt numele în japoneză și avem o semnificație adecvată în limba engleză pentru fiecare dintre cuvintele de aici. Acum să convertim fișierul în format CSV acum.
Pasul 1: Faceți clic pe butonul Salvați ca sau apăsați comanda rapidă F12 în excel.
Pasul 2: alegeți folderul de destinație pentru a salva fișierul ca fișier CSV.
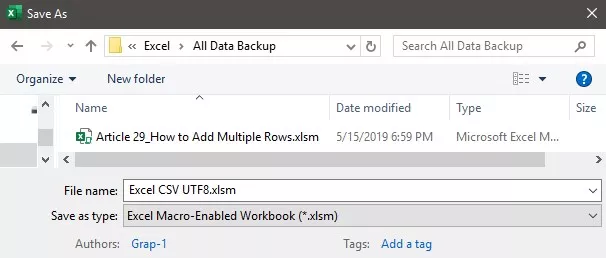
Pasul 3: Schimbați salvarea ca tip de fișier la CSV (Comim Delimited).
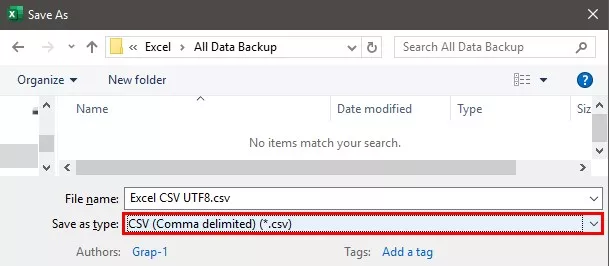
Pasul 4: Faceți clic pe butonul „Salvați”, iar datele noastre vor fi salvate ca fișier CSV.

Cu extensia de fișier, putem vizualiza cu ușurință formatul de fișier.
Uitați-vă la fișierele de mai sus, care sunt denumite la fel, dar extensia de fișier este „CSV” și „XLSM”, astfel încât acest lucru arată că ambele formate de fișiere sunt diferite între ele.
Acum deschideți fișierul CSV și vedeți ce obținem.

Uită-te la valorile din coloanele B&C (unde aveam cuvinte în japoneză), avem semne de întrebare în loc de cuvinte reale și, atunci când încercăm să importăm datele pentru a excela, primim încă numai semne de întrebare.
Deci, aceasta este problema cu conversia datelor de caractere speciale în fișier CSV. Pentru a evita acest lucru, trebuie să urmăm diferite proceduri și mai jos de procedură.
Salvați fișierul ca format de text Unicode
Înainte de a salva datele în formatul fișierului CSV, trebuie mai întâi să salvăm ca „Text Unicode (* .txt)”, apoi să convertim în fișier CSV, urmați pașii de mai jos.
Pasul 1: Deschideți din nou fereastra Salvare ca și de data aceasta alegeți formatul de fișier ca format „Text Unicode (* .Txt)”.

Pasul 2: Faceți clic pe butonul „Salvați”, iar fișierul va fi salvat în format Unicode.

Uita-te acum; avem trei fișiere în format, Excel, CSV și Unicode Text Format.
Acum deschideți un fișier text Unicode și vedeți cum arată datele.

Datele arată așa cum sunt în fișierul text.
Acum trebuie să salvăm fișierul de mai sus ca o codificare a metodei UTF-8 pentru a obține datele corecte în Excel. Deci, acum, introduceți delimitatorul pentru datele de mai sus înlocuind caracterele spațiale. Copiați primul caracter spațial.

Acum deschideți Găsiți și înlocuiți în Excel și înlocuiți spațiul copiat cu o virgulă (,).
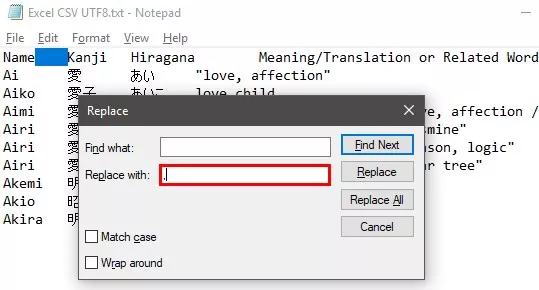
Faceți clic pe Înlocuiți toate și toate caracterele spațiale vor fi înlocuite cu o virgulă.
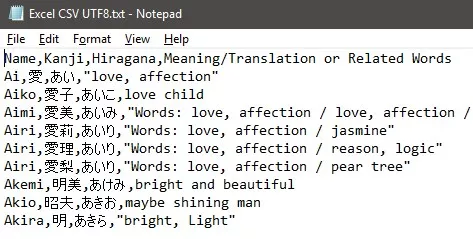
Acum alegeți opțiunea Salvare ca.

Aceasta va deschide fereastra de salvare și, în acea fereastră, alegeți opțiunea de codificare ca UTF-8.

Faceți clic pe butonul „Salvați” pentru a finaliza opțiunea de salvare.

Acum schimbați extensia de fișier din „.txt” în „.csv”.

Acum deschideți fișierul CSV și ar trebui să obținem cuvintele japoneze corecte în loc de semnul întrebării.

Lucruri de amintit
- UTF convertește cuvinte cu caractere speciale prin codificare.
- Salvați fișierul ca Unicode înainte de a-l converti în CSV și de a codifica ca UTF-8.








