Cum se creează o diagramă Venn în Excel? (2 metode)
Mai jos sunt cele 2 metode pentru a crea o diagramă Venn în Excel.
- Creați o diagramă Venn folosind Excel Smart Art
- Creați o diagramă Venn folosind forme Excel
Acum, să discutăm fiecare dintre metode în detaliu, împreună cu un exemplu
# 1 Creați o diagramă Venn folosind Excel Smart Art
- Pasul 1: Accesați fila Insert și faceți clic pe Smart Art.
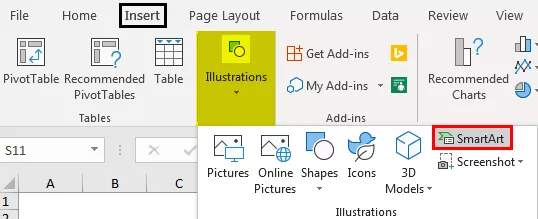
- Pasul 2: Acum, putem vedea fereastra de artă inteligentă de mai jos.
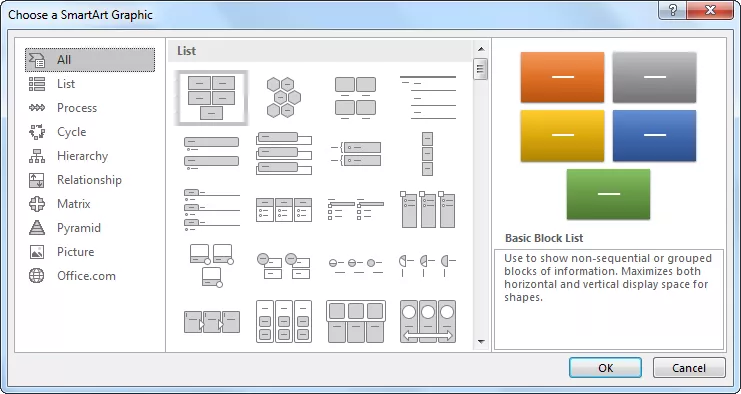
- Pasul 3: Acum, selectați categoria „Relație”.

- Pasul 4: Derulați în jos și selectați „Diagrama de bază Venn”.

- Pasul 5: Odată finalizată selecția, acum vom avea sub diagrama Venn.

- Pasul 6: Acum, faceți clic pe „Text” pentru a introduce textul ca VLOOKUP, HLOOKUP, INDEX + MATCH.
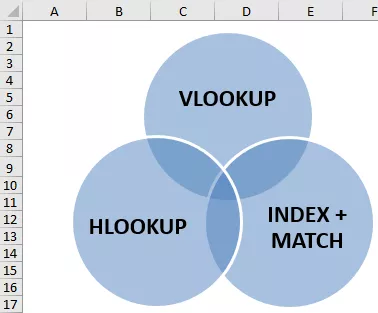
Acum, această diagramă arată că toate cele trei formule aparțin unei singure categorii, adică funcții de căutare.
- Pasul 7: Acum, ne putem juca cu formatarea artei inteligente din fila „Proiectare”. Faceți clic pe fila „Proiectare” >> Schimbați culorile.

Pasul 8: Schimbați culoarea după cum doriți.

Astfel, avem multe exemple de diagramă Venn; pe baza cerințelor noastre, putem alege diferite diagrame Venn.

# 2 Creați o diagramă Venn folosind forme în Excel
- Pasul 1: Accesați fila Inserare, faceți clic pe Ilustrații și selectați forme, apoi alegeți Formă ovală.
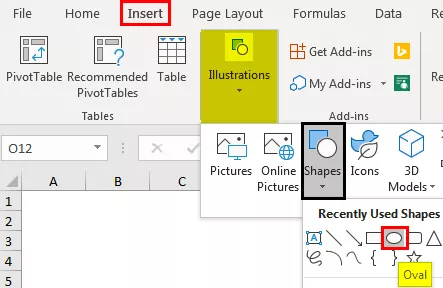
- Pasul 2: În primul rând, desenați o formă ovală.
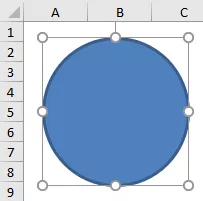
- Pasul 3: Desenați astfel încă două forme ovale sub forma unei diagrame Venn. Faceți umplutura ca fără umplere.

- Pasul 4: acum introduceți casete de text pentru fiecare cerc.

- Pasul 5: am inserat 5 casete de text. Acum, în prima casetă, voi scrie VLOOKUP; în a doua casetă, voi scrie INDEX + MATCH; în a treia casetă, voi scrie CĂUTARE.

- Pasul 6: Mai avem încă două cutii; trebuie să vă întrebați ce trebuie să scriem cu aceste cutii. În caseta de text din mijloc, scrieți „Funcții de căutare”, iar în cealaltă casetă, scrieți-o ca „One Dimensional”.
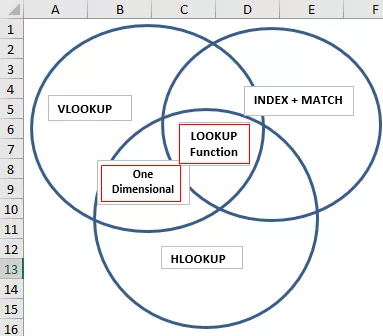
- Pasul 7: Acum, din această diagramă, putem face interpretarea deoarece există trei formule VLOOKUP, HLOOKUP și INDEX + MATCH; toate acestea sunt funcții de căutare atât de legate între ele.
Acesta este locul în care funcția de căutare a casetei noastre de mijloc din excel, care aparține tuturor cercurilor.
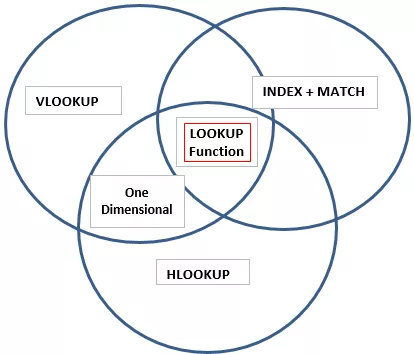
Apoi mai avem încă o casetă care spune „One Dimensional”, aceasta se aplică doar casetelor „VLOOKUP & HLOOKUP”, deci acest lucru arată că caracteristica „One Dimensional” se aplică numai acelor două cercuri de formulă.
Astfel, putem crea o relație între două sau mai multe lucruri similare folosind diagramele Venn.
Lucruri de amintit
- Diagrama Venn încorporată nu acceptă toate tipurile de diagrame pentru crearea relației.
- Pentru propriile nevoi, trebuie să desenăm diagrame Venn prin forme.
- Putem formata forme cu culori și dimensiuni diferite.









