În Excel avem opțiuni pentru tabel, care este prezentă în fila de inserare din secțiunea tabele, tabelele sunt practic un interval cu date în rânduri și coloane, dar caracteristica unică este că se extind atunci când sunt introduse date noi în intervalul în orice rând nou sau coloană din tabel, pentru a utiliza un tabel, faceți clic pe tabel și selectați gama de date dorită.
Ce sunt tabelele Excel?
Cum trimiteți datele dvs. în general conducerii sau utilizatorului final? Evident, prin formatul tabelelor raport Excel, nu-i așa?
Tabelele Excel pot economisi tone de timp la locul de muncă. În tabelul Excel, titlurile vor conține referința la coloana respectivă. Tabelele sunt un instrument extrem de puternic atunci când lucrați cu seturi de date. Tabelele sunt puternice, dar, în același timp, este și el dificil și de aceea o mulțime de oameni folosesc în continuare intervalul de date normal în loc de tabele.
Diferența dintre datele normale și formatul tabelului Excel
Înainte de a înțelege formatul tabelului Excel, trebuie să înțelegem diferența dintre formatul tabelului normal și formatul tabelului Excel.

Există o mare diferență între formatul de date normal și formatul tabelului Excel. Mai jos sunt cele două diferențe
- Prima diferență este modul în care arată datele. În intervalul normal, nu vedem nicio formatare a culorilor decât dacă încercați să modificați culoarea setului de date.
- În intervalul de date normal, orice celulă formulă la care se face referire de celule. În formatul tabelului Excel, fiecare celulă poartă numele antetului coloanei respective.
Cum se creează tabele în Excel?
Crearea unei mese în Excel este la fel de ușoară ca o plimbare în parc. Aș spune că putem crea un tabel Excel în mai puțin de 5 secunde.
Trebuie să eliminăm toate rândurile și coloanele goale din datele noastre originale pentru a crea un tabel Excel și toate titlurile de coloană nu ar trebui să aibă valori dublate ale titlurilor. Urmați pașii de mai jos pentru a crea primul tabel.
Pasul 1: Creați date, așa cum se arată în imaginea de mai jos. Datele mele nu au rânduri și coloane goale.
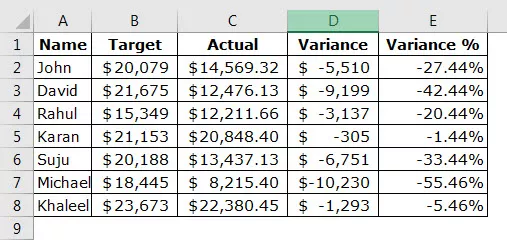
Pasul 2: plasați cursorul oriunde în intervalul de date și apăsați Ctrl + T și va deschide caseta de dialog suplimentară de mai jos.


Pasul 3: acum asigurați-vă că este bifată caseta Mea mea are antete . Ceea ce va face este că va trata primul rând din datele dvs. ca anteturi de tabel.

Pasul 4: Faceți clic pe OK, iar masa dvs. este gata să se balanseze și va arăta ca cea de mai jos.

Personalizați-vă mesele
Odată creat tabelul, putem face o mulțime de modificări, variind de la schimbarea culorii tabelului, numirea mesei etc.
# 1 - Schimbați numele tabelului.
Fiecare tabel Excel are propriul său nume. Inițial, când se creează tabelul, numele implicit va fi Table1 dacă este primul dvs. tabel din registrul de lucru.
Dar pe termen lung, când lucrați cu multe tabele, vă veți confunda cu privire la ce tabel faceți referire, deci este întotdeauna o bună practică să dați un nume fiecărui tabel.
Pasul 1: Selectați tabelul. Odată ce tabelul este selectat în fila Panglică în Excel, va apărea o filă suplimentară numită după Design.
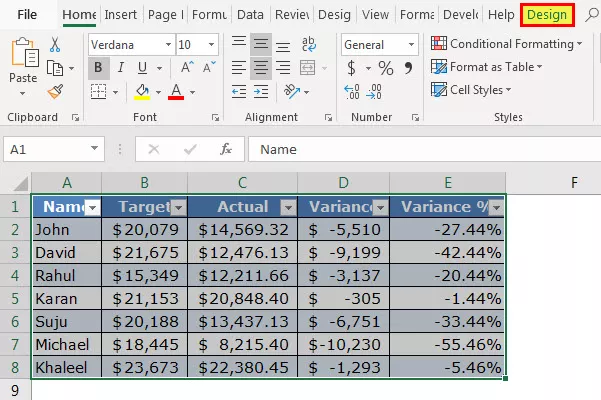
Pasul 2: În fila Proiectare , selectați Nume tabel: secțiune și scrieți numele tabelului dvs.

Notă: puține lucruri de luat în considerare atunci când numiți tabelul
- Nu puteți acorda spațiu între cuvinte în timp ce denumiți tabelul.
- Nu puteți da niciun caracter special, cu excepția sublinierii (_), dar numele nu trebuie să înceapă cu un subliniere.
- Trebuie să dați un nume unic fiecărui tabel, adică nu ar trebui să existe nicio dublare a numelui tabelului.
- Numele ar trebui să înceapă cu un caracter alfabetic.
- Numele tabelului trebuie să fie în limita a 255 de caractere.
# 2 - Schimbați culoarea tabelului.
Ca și cum putem schimba numele tabelului, putem schimba și culoarea. Urmați pașii de mai jos pentru a schimba culoarea tabelului.
Pasul 1: Selectați tabelul. Odată ce tabelul este selectat în fila Ribbon , va apărea o filă suplimentară numită după Design.

Pasul 2: Chiar sub fila Design , avem diverse opțiuni de culoare. Alegeți culoarea în funcție de dorința dvs.

10 Avantajele tabelelor
Acum vom analiza cele 10 avantaje ale tabelelor.
# 1 - Adăugați date și să nu vă faceți griji cu privire la modificările de date
Când adăugăm date suplimentare la setul nostru de date original, formulele noastre nu vor funcționa în intervalul de date normal. Prin crearea unui tabel, trebuie să ne facem griji cu privire la intervalul de date. Deoarece formula ia antetul coloanei ca referință a întregii coloane, nu trebuie să ne facem griji cu privire la formula noastră.
Mai ales în tabelele pivot Excel, nu trebuie să ne facem griji cu privire la intervalul nostru de date.
# 2 - Introduceți tabelul pivot în Excel Selectând doar o celulă în tabel
Trebuie să selectăm întregul set de date pentru a insera tabelul pivot în Excel. Dar dacă tabelul este creat, nu este necesar să selectăm datele întregi, ci să selectăm o singură celulă și să introducem tabelul pivot în Excel. În imaginea de mai jos, tocmai am plasat cursorul pe una dintre celulele din tabel și am inserat un tabel pivot excel.
În secțiunea Range din tabelul pivot apare numele tabelului.

Nu vă faceți griji cu privire la referința celulei, deoarece avem referințe structurate.
Putem scrie formule ușor de înțeles folosind aceste referințe structurate în Excel. Formulele citite de om sunt întotdeauna auto-explicative.

# 3 - Glisare automată a formulei către celulele rămase
În intervalul de date normal, aplicăm formula în prima celulă și o tragem, dar în tabele, aceasta trage automat formula odată ce ați introdus formula.
# 4 - Antet de tabel vizibil atunci când derulați în jos
Când derulăm în jos, antetele tabelelor sunt întotdeauna vizibile pentru noi.

# 5 - Tot felul de calcule în celula de jos
Tabelele ne pot oferi Media, SUM în Excel, Subtotal în Excel, Număr, Max în Excel, Min etc.

# 6 - Convertiți tabelul în intervalul normal
Dacă este necesar, putem converti tabelul înapoi la intervalul normal doar făcând clic pe un buton.

# 7 - Adăugați Slicer la tabel
Avem un filtru automat pentru tabele, dar putem adăuga și opțiunea noastră personalizată de tăiere. Pentru a adăuga slicer, trebuie să mergem la Design> Instrumente> Slicers.

Notă: Slicer este disponibil în 2013 sau versiuni ulterioare.
# 8 - Conectați mai multe tabele
Conectăm multe tabele între ele pe baza antetelor. Este foarte util să utilizați tabele pentru Power BI.
# 9 - Completarea automată a formulelor și formatarea
Odată ce datele cresc, nu trebuie să vă faceți griji cu privire la formatarea și formula celulelor de mai sus. Tabelul poate capta automat formatarea și formula celulei de mai sus.
# 10 - Dezactivați Referința structurată în Setări
Putem dezactiva referințele formulelor structurate din setări.
Mai întâi, accesați Fișier

Selectati optiunile
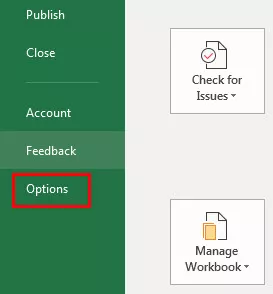
Faceți clic pe Formule și dezactivați referința formulelor structurate.










