Am văzut VBA în Excel și cum ne automatizăm sarcinile în Excel prin crearea de macrocomenzi, în Microsoft Outlook avem, de asemenea, o referință pentru VBA și cu ajutorul căreia putem controla Outlook folosind VBA, ceea ce face ca sarcinile noastre repetate în Outlook să fie mai ușor de automatizat și asemănător cu Excel, trebuie să permitem caracteristicii dezvoltatorului să utilizeze VBA în Outlook.
VBA Outlook
Frumusețea VBA este că putem face referire la alte obiecte Microsoft, cum ar fi PowerPoint, Word și Outlook. Putem crea prezentări frumoase. Putem lucra cu documentul Microsoft Word și, în cele din urmă, putem trimite și e-mailurile. Da, ai auzit bine. Putem trimite e-mailuri chiar de la excel. Acest lucru sună ciudat, dar în același timp ne zâmbește și pe față. În acest articol, vă voi arăta cum să lucrați cu obiectul Microsoft Outlook din Excel folosind codarea VBA. Citește mai departe…

Cum trimitem Outlook din Excel?
Amintiți-vă, Outlook este un obiect și trebuie să setăm referința la acesta în biblioteca de referință a obiectelor. Pentru a seta obiectul Outlook ca referință, urmați pașii de mai jos.
Pasul 1: Accesați Editorul Visual Basic.
Pasul 2: Accesați Instrumente> Referință.

Pasul 3: În referințele de mai jos, biblioteca de obiecte, derulați în jos și selectați „MICROSOFT OUTLOOK 14.0 OBJECT LIBRARY”.
Bifați caseta „MICROSOFT OUTLOOK 14.0 OBJECT LIBRARY” pentru a o face disponibilă pentru Excel VBA.

Acum putem accesa obiectul VBA Outlook din excel.
Scrieți un cod pentru a trimite e-mailuri din VBA Outlook din Excel
Putem trimite e-mailurile din Excel prin intermediul aplicației Outlook. Pentru aceasta, trebuie să scriem coduri VBA. Urmați pașii de mai jos pentru a trimite e-mailurile din Outlook.
Pasul 1: Creați o procedură secundară.
Cod:
Opțiune Explicit Sub Send_Exails () End Sub

Pasul 2: definiți variabila ca VBA Outlook.Application .
Cod:
Opțiune Explicit Sub Send_Exails () Dim OutlookApp Ca Outlook.Application End Sub

Pasul 3: Variabila de mai sus face referire la aplicația VBA Outlook. În perspectivă, trebuie să trimitem e-mailuri, deci definiți o altă variabilă ca Outlook.MailItem.
Cod:
Opțiune Explicit Sub Send_Exails () Dim OutlookApp ca Outlook. Aplicație Dim OutlookMail ca Outlook.MailItem End Sub
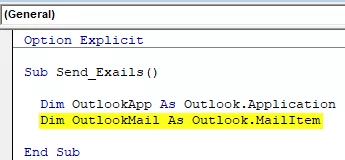
Pasul 4: Acum, ambele variabile sunt variabile obiect. Trebuie să le setăm. Mai întâi, setați variabila „OutlookApp” ca New Outlook.Application .
Cod:
Sub Send_Exails () Dim OutlookApp ca Outlook. Aplicație Dim OutlookMail ca Outlook.MailItem Set OutlookApp = Outlook nou. Aplicație End Sub

Pasul 5: acum, setați a doua variabilă, „OutlookMail”, ca mai jos.
Setați OutlookMail = OutlookApp.CreateItem (olMailItem)
Cod:
Sub Send_Exails () Dim OutlookApp As Outlook.Application Dim OutlookMail As Outlook.MailItem Set OutlookApp = New Outlook.Application Set OutlookMail = OutlookApp.CreateItem (olMailItem) End Sub

Pasul 6: Acum folosind Cu declarație acces VBA Outlook Mail.
Cod:
Sub Send_Exails () Dim OutlookApp As Outlook.Application Dim OutlookMail As Outlook.MailItem Set OutlookApp = New Outlook.Application Set OutlookMail = OutlookApp.CreateItem (olMailItem) With OutlookMail End with End Sub

Acum putem accesa toate elementele disponibile cu elemente de e-mail precum „Corpul e-mailului”, „Către”, „CC”, „BCC”, „Subiect” și multe altele.
Pasul 7: Acum, în interiorul declarației, putem vedea lista IntelliSense punând un punct .

Pasul 8: Mai întâi, selectați formatul corpului ca olFormatHtml .
Cod:
Cu OutlookMail .BodyFormat = olFormatHTML Termină cu

Pasul 9: Afișați acum e-mailul.
Cod:
Cu OutlookMail .BodyFormat = olFormatHTML .Display End With

Pasul 10: Acum, trebuie să scriem e-mailul în corpul e-mailului. Pentru aceasta, selectați HtmlBody .
Cod:
Cu OutlookMail .BodyFormat = olFormatHTML .Display .HTMLBody = "Scrieți-vă e-mailul aici" Terminați cu

Mai jos este exemplul corpului scrisului de e-mail.

Pasul 11: După scrierea e-mailului, trebuie să menționăm ID-ul de e-mail al destinatarului. Pentru acest acces, „ Către ”.

Pasul 12: În continuare, menționați pentru cine doriți să CC adresa de e-mail.
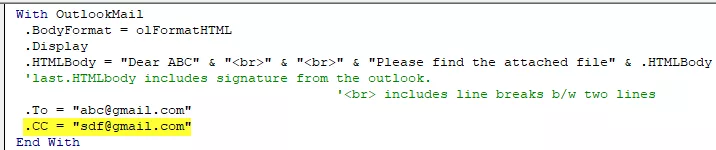
Step 13: Now mention the BCC email ids,

Step 14: Next thing is we need to mention the subject for the email we are sending.

Step 15: Now add attachments. If you want to send the current workbook as an attachment, then use the attachment as This workbook.

Step 16: Finally, send the email by using the Send method.

Now, this code will send the email from your VBA outlook mail. Use the below VBA code to send emails from your outlook.
To use the below code, you must set the object reference to “MICROSOFT OUTLOOK 14.0 OBJECT LIBRARY” under the object library of Excel VBA.
By setting the reference to the object, the library is called early binding. The reason why we need to set the reference to object library because without setting the object library as “MICROSOFT OUTLOOK 14.0 OBJECT LIBRARY,” We cannot access the IntelliSense list of VBA properties and methods. This makes the writing of code difficult because you need to be sure of what you are writing in terms of technique and spellings.
Sub Send_Emails () 'Acest cod este obligatoriu timpuriu, adică în Instrumente> Referință> Ai bifat „MICROSOFT OUTLOOK 14.0 OBJECT LIBRARY” Dim OutlookApp Ca Outlook.Application Dim OutlookMail As Outlook.MailItem Set OutlookApp = New Outlook.Application Set OutlookMail = OutlookApp CreateItem (olMailItem) Cu OutlookMail .BodyFormat = olFormatHTML .Display .HTMLBody = "Dragă ABC" & "
" & "
" & "Vă rugăm să găsiți fișierul atașat" & .HTMLBody 'ultimul .HTMLBody include semnătura din Outlook. ''
include întreruperi de linie b / n două linii .To = "[email protected]" .CC = "[email protected]" .BCC = "[email protected]; [email protected]" .Subject = " Test mail ".Attachments = ThisWorkbook .Send End With End Sub








