Excel VBA MsgBox
Funcția VBA MsgBox este ca o funcție de ieșire care este utilizată pentru a afișa mesajul generalizat furnizat de dezvoltator, este ca o declarație de imprimare. Această funcție sau instrucțiune nu are argumente și mesajele personalizate din această funcție sunt scrise sub ghilimele duble, în timp ce pentru valori este furnizată referința variabilei.
Când începem să învățăm VBA, primul lucru pe care încercăm să-l învățăm este funcția Message Box sau MsgBox. Nu este altceva decât o cutie mică care conține mesajul către utilizator. În acest tutorial, vă vom arăta cum să afișați un mesaj, cum să personalizați caseta de mesaj, schimbarea pictogramei, schimbarea butoanelor și alte modalități ale casetei de mesaje.
Activați fila Dezvoltator
În primul rând, dacă nu vedeți fila dezvoltator în Excel, urmați pașii de mai jos pentru a activa fila dezvoltator.
Pasul 1: Accesați FILE> OPȚIUNI.

Pasul 2: Faceți clic pe Personalizați panglica sub Opțiuni Excel.

Pasul 3: În partea dreaptă, bifați caseta Dezvoltator pentru a o activa.

Pasul 4: Faceți clic pe Ok și închideți această fereastră. Acum ar trebui să vedeți fila Dezvoltator în panglica dvs. Excel.

Sintaxa funcției MsgBox
Pe măsură ce introducem cuvântul MsgBox în modul, putem vedea sintaxa. Acum vă voi prezenta sintaxa.

- Prompt: Acesta este primul și obligatoriu argument. În exemplul de mai sus, trebuie să introduc cuvântul „Bun venit la VBA” ca prompt. Acesta nu este altceva decât mesajul pe care trebuie să-l arătăm. Putem afișa până la 1024 de caractere.
- Buton: Acesta nu este altceva decât ce tip de buton trebuie să afișăm pe MsgBox. De exemplu, în exemplul nostru anterior, butonul implicit a fost afișat ca OK.
- Titlu: Acesta este titlul casetei de mesaje. Putem personaliza acest titlu și putem da propriul nostru nume casetei cu ghilimele duble.
- (fișier de ajutor): Acesta nu este altceva decât pictograma de ajutor pe care doriți să o arătați utilizatorilor. Dacă au îndoieli și dacă ați specificat deja sugestiile, atunci pot face clic pe acest fișier iad pentru a afla mai multe.
- (Context): Aceasta este valoarea numerică atribuită subiectului de ajutor adecvat.
Cum se creează un MessageBox folosind codul VBA?
Urmați pașii de mai jos pentru a crea o simplă casetă msg folosind codul VBA.
Pasul 1: Deschideți Editorul Visual Basic
Mergeți la fila DEVELOPER și faceți clic pe VISUAL BASIC.

Alternativă : puteți face clic pe comanda rapidă alt = "" + F11.

Pasul 2: introduceți modulul
Acum faceți clic pe INSERT & selectați MODUL.
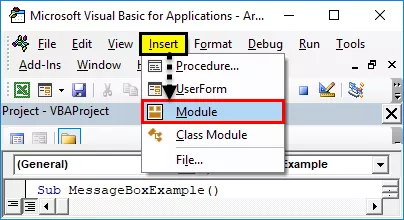
Acesta va insera noul MODUL în editorul dvs. VBA.

Pasul 3: Porniți Subprocedura
Porniți macro-ul Excel tastând SUB, care este capul macro-ului. Dați unui nume MACRO și apăsați Enter.

Pasul 4: Începeți scrierea codului pentru MsgBox
- Între capul și coada macro-ului, trebuie să scriem codul. Deci, începeți cuvântul Msgbox. Se va afișa funcția MsgBox.
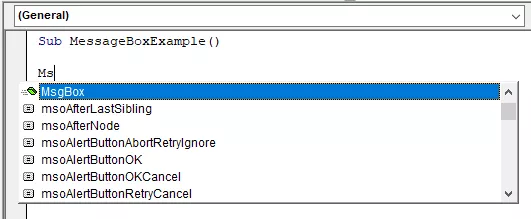
- De îndată ce vedeți cuvântul Msgbox apăsați fila, va începe să afișeze sintaxa Msgbox.
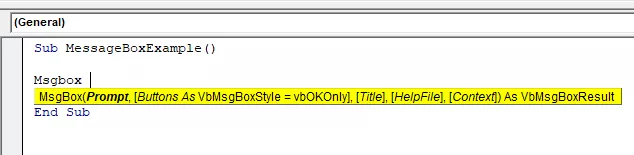
- Acum introduceți cuvântul Bun venit la VBA între ghilimele duble.
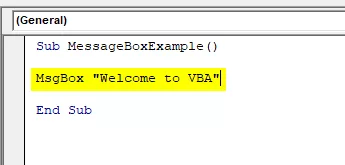
- Am creat o macro simplă a casetei de mesaje.
Pasul 5: Rulați codul
- Acum, în interiorul macro, plasați un cursor și apăsați tasta F5, care este tasta de comandă rapidă pentru a rula o macro.

Pasul 6: ieșire
De îndată ce rulați macro-ul, puteți vedea caseta de mesaj în fereastra Excel.

Structura casetei de mesaje
Acum vă voi prezenta structura casetei de mesaje. Se compune din patru elemente.

# 1 - Titlu
În mod implicit, caseta de mesaj afișat titlul casetei de mesaj ca Microsoft Excel. Putem modifica și acest lucru. După furnizarea promptului, putem da propriul nume MsgBox.
Pasul 1: Mai întâi, dați Prompt, adică mesajul pe care doriți să îl afișați.

Pasul 2: Acum, următorul argument este Butoanele care ignoră acest lucru și trec la următorul argument, t, adică Titlu.

Pasul 3: Am terminat. Acum executați macrocomanda folosind tasta F5.

Acum puteți vedea diferența în titlul casetei de mesaje. În loc de titlul implicit Microsoft Excel, acum afișează Introducere în VBA ca titlu.
# 2 - Butoane
Am învățat cum să afișăm o casetă de mesaje, cum să modificăm titlul casetei de mesaje. Acum vom vedea opțiunea butonului casetă de mesaje.
Odată furnizat mesajul prompt, următorul lucru din sintaxă este butonul casetei de mesaj.
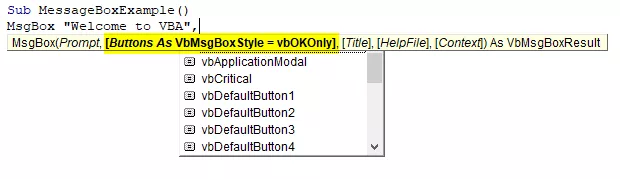
Avem până la 20 de tipuri de opțiuni pentru butonul Casetă de mesaje, inclusiv Da / Nu. Puteți selecta oricare dintre cele 20 de butoane disponibile. De exemplu, am selectat vbYesNoCancel.

Acum rulați macro-ul, vom vedea diferite butoane din caseta de mesaje în loc de butonul implicit OK.

# 3 - Combinație de pictograme și butoane
Am văzut cum să modificăm butoanele casetei de mesaje. Împreună cu butonul casetei de mesaje, putem afișa și pictograme, cum ar fi imaginea de mai jos.

Există patru tipuri de icoane disponibile. vbCritical, vbQuestion, vbExclamation și vbInformation.
Pentru a afișa butonul împreună cu pictograma, trebuie să le combinăm pe ambele introducând pictograma plus (+) împreună.
# 1 - Pictograma vbQuestion Marks
Cod:
Sub SerialNumber ()MsgBox „Welcome to VBA”, vbYesNoCancel + VbQuestion , „Introducere în VBA”
End Sub
Rezultat:

# 2 - pictograma vbCritical Marks
Cod:
Sub MessageBoxExample ()MsgBox „Welcome to VBA”, vbYesNoCancel + VbCritical , „Introduction to VBA”
End Sub
Rezultat:

# 3 - Pictogramă vbExclamation Marks
Cod:
Sub MessageBoxExample ()MsgBox „Welcome to VBA”, vbYesNoCancel + VbExclamation , „Introducere în VBA”
End Sub
Rezultat:

# 4 - pictograma vbInformation Marks
Cod:
Sub MessageBoxExample ()MsgBox „Welcome to VBA”, vbYesNoCancel + VbInformation , „Introduction to VBA”
End Sub
Rezultat:

Lucruri de amintit
- Putem combina atât butonul cât și pictograma combinându-le cu o pictogramă plus (+).
- Combinăm multe butoane combinându-le cu o pictogramă plus (+).
- Pe măsură ce progresăm la următoarele niveluri de VBA, vom vedea opțiunile avansate ale casetei de mesaje.
- Toate solicitările numerice ar trebui să fie furnizate cu ghilimele duble, iar valorile numerice nu necesită ghilimele duble.









