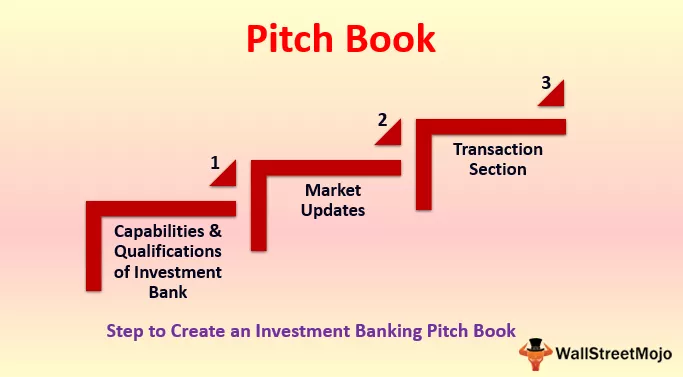Graficul de gogoși este un tip de grafic în Excel a cărui funcție de vizualizare este similară cu graficele circulară, categoriile reprezentate în această grafică sunt părți și împreună reprezintă toate datele din grafic, doar datele care sunt în rânduri sau coloane pot doar să fie utilizat la crearea unei diagrame de gogoși în Excel, cu toate acestea este recomandat să folosim această diagramă atunci când avem un număr mai mic de categorii de date.
Ce este Donut Chart Excel?
Donut Chart face parte dintr-o diagramă circulară în excel. PIE ocupă întregul grafic, dar în graficul cu gogoși, centrul feliilor va fi decupat, iar centrul graficului va fi gol. Mai mult, poate conține mai multe serii de date odată. În graficul PIE, trebuie să creăm două diagrame pentru două serii de date pentru a le compara una cu cealaltă, dar gogoasa ne ușurează viața, permițându-ne să creăm mai multe serii de date.
În acest articol, vă voi arăta procesul implicat în crearea unei diagrame de gogoși. Descărcați registrul de lucru pentru a-l urma cu mine.
Notă: folosesc Excel 2013 pentru acest articol
Cum se creează o diagramă de gogoși în Excel?
Mai jos sunt exemple de grafic de gogoși în Excel.
Exemplul # 1 - Diagramă de gogoși în Excel cu o singură serie de date
Am date simple care arată vânzările dispozitivului mobil pentru anul respectiv.
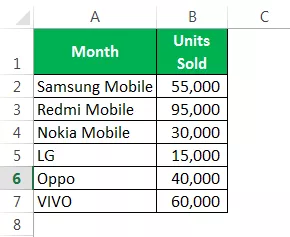
Vom arăta aceste numere grafic folosind Donut Chart în Excel.
Pasul 1: Selectați întreaga gamă de date.

Pasul 2: Mergeți la INSERT> Diagrame> PIE> Sub Selectați Donut.

Pasul 3: Acum, avem pregătită diagrama implicită pentru gogoși.

Pasul 4: Acum, trebuie să modificăm această diagramă de gogoși pentru a o face frumoasă de văzut. Selectați toate feliile și apăsați Ctrl + 1. Acesta vă va arăta Format Date Series în partea dreaptă.

Pasul 5: Faceți unghiul primei felii la 236 de grade și dimensiunea găurii gogoșei la 60%.

Pasul 6: Faceți clic dreapta pe felie și adăugați etichete de date.
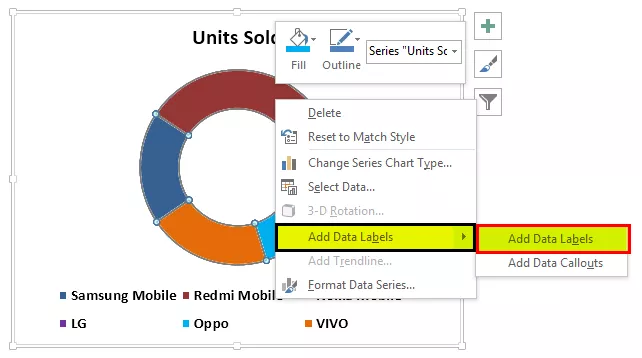

Pasul 7: Acum selectați etichetele de date nou inserate și apăsați Ctrl + 1. În partea dreaptă, veți vedea formatarea etichetelor de date. Debifați totul și selectați singurul procentaj.


Pasul 8: Schimbați culoarea fiecărei felii într-o culoare frumoasă. M-am schimbat în funcție de interesul meu, iar graficul meu arată astfel.

Pasul 9: Adăugați Legends în partea stângă și creați titlul graficului ca prezentare de vânzări pe mobil.

Exemplul # 2 - Diagramă de gogoși în Excel cu două serii de date
Am văzut cât de mișto este graficul de gogoși Excel atunci când îl comparăm cu graficul circular. Acum vom vedea cum creăm gogoasa pentru două valori ale seriei de date. Pentru aceasta, am nivelul de eficiență al angajatului în ultimele două trimestre.

Permiteți-mi să vă arăt prima reprezentare grafică din graficul PIE.
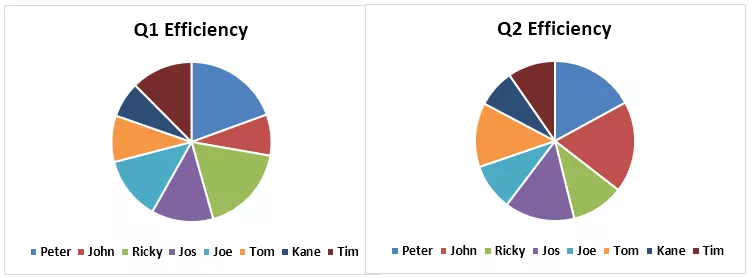
Folosind o diagramă PIE, am fost forțat să creez două diagrame identice, deoarece PIE poate accepta o singură serie de date pentru intervalul său de date. Dacă doriți să vedeți procentajul nivelului de eficiență al angajaților Q1 și Q2, trebuie să ne uităm la două diagrame diferite pentru a trage concluzii; este o sarcină herculeană să o facă.
Putem încadra aceste două serii de date numai în graficul de gogoși Excel. Urmați pașii de mai jos pentru a crea o diagramă de gogoși în Excel, care include mai multe serii de date.
Pasul 1: Nu selectați date, ci introduceți o diagramă necompletată.
Pasul 2: Faceți clic dreapta pe graficul gol și alegeți Selectare date.

Pasul 3: Acum faceți clic pe ADĂUGARE.

Pasul 4: numele seriei ca celulă B1 și valorile seriei ca niveluri de eficiență Q1.

Pasul 5: Faceți clic pe OK și faceți din nou clic pe ADĂUGARE.

Pasul 6: Selectați acum valorile celui de-al doilea trimestru, cum ar fi modul în care am selectat valorile Q1.

Pasul 7: Faceți clic pe, OK. În partea dreaptă, selectați Editați.

Pasul 8: Aici, selectați Numele angajaților.

Pasul 9: Faceți clic pe OK. Avem pregătit graficul nostru implicit pentru gogoși.

Pasul 10: Selectați felia și faceți Donut Ho0le Size ca 40%. Va extinde feliile.


Pasul 11: Schimbați culoarea fiecărei felii într-o culoare frumoasă. Trebuie să aplicați aceeași culoare pentru Q1 și Q2.

Pasul 12: Faceți titlul graficului ca performanță a angajaților Q1 și Q2.

Pasul 13: Faceți clic dreapta și selectați Adăugați etichete de date.

Pasul 14: Selectați eticheta de date și adăugați numele seriei și numele categoriei. Notă: Ajustați manual dimensiunea etichetelor de date pentru a face să apară curat.


Pasul 15: Selectați felia, sub FORMAT schimbați forma feliei în Bevel> Convex. Faceți acest lucru atât pentru Q1, cât și pentru Q2.

Pasul 16: Puteți face modificări în funcție de preferințe. În cele din urmă, graficul nostru cu gogoși este gata de rock.

Lucruri de reținut despre graficul de gogoși din Excel
- PIE poate lua un singur set de date; nu poate accepta mai multe serii de date.
- Limitați-vă categoriile la 5 la 8. Prea mult este prea rău pentru graficul dvs.
- Ușor de comparat performanța unui sezon cu altul sau una cu multe comparații într-un singur grafic.
- Nu adăugați nicio listă de categorii; îți va încurca frumusețea graficului.
- Afișați întotdeauna eticheta de date ca procent, astfel încât să poată fișierat cel mai bine în felia gogoașei.
- Puteți utiliza spațiul gol al gogoșei pentru a afișa multe alte valori sau calcule.