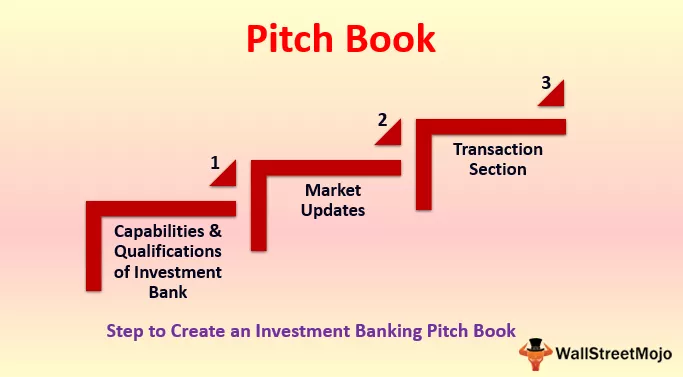Caseta de listă din VBA este o listă care este atribuită unei variabile și lista are diverse intrări pe care să le selectăm, din caseta de listă putem selecta mai multe opțiuni simultan, caseta de listă poate fi făcută unui formular de utilizator în Excel VBA selectând lista opțiune casetă și desenând-o pe formularul de utilizator pentru o casetă listă avem un interval numit care are anumite valori furnizate pentru a selecta într-o casetă listă.
Ce este List Box în Excel VBA?
O casetă listă este o listă din care un utilizator poate selecta un element. List Box în Excel VBA poate fi utilizat dacă doriți să afișați o listă de valori din care utilizatorii pot alege.
Cum se creează o casetă listă în Excel?
Pentru a crea caseta listă în foaia de lucru Excel, urmați acești pași:
Mai întâi, trebuie să activați fila Dezvoltator pentru a excela vizibil pe panglică, astfel încât să puteți accesa comenzile de control VBA și ActiveX. Pentru a obține fila Dezvoltator , afișați caseta de dialog Opțiuni Excel , faceți clic pe Personalizați panglica în excel și bifați caseta de selectare Dezvoltator.
- Faceți clic pe panglica Excel, apoi selectați fila Dezvoltator, apoi faceți clic pe Inserare, apoi faceți clic pe controlul List Box pentru a insera noua casetă listă în foaia de lucru Excel.

- După aceea, desenați un dreptunghi în foaia de lucru Excel pentru a crea Caseta listă în Excel.

- În timp ce selectați List Boxin excel, faceți clic pe fila dezvoltator și selectați Proprietăți. Se va deschide fereastra Proprietăți.

- În fereastra Properties, pentru setarea List Fill Range, introduceți Days- intervalul numit cu zilele săptămânii.

- Faceți clic în proprietatea Multi-Select și, din lista derulantă, selectați 1-fmMultiSelectMulti, așa cum se arată în captura de ecran de mai jos.

- Faceți clic în proprietatea Stil list și, din lista derulantă, selectați 1-fmListStyleOption. Aceasta adaugă casete de selectare în partea stângă a elementelor listei, așa cum se arată în captura de ecran de mai jos.

- Închideți fereastra Proprietăți.

Puteți închide modul de proiectare dând clic pe Modul de proiectare.
Cum se creează o casetă listă în Excel VBA?
Puteți lua în considerare următorul exemplu pentru o mai bună înțelegere a listei VBA:
Exemplul nr. 1
Pentru a lega această casetă listă de o celulă, faceți clic dreapta pe caseta listă (asigurați-vă că este selectat modul de proiectare) și faceți clic pe Proprietăți. Completați B17 pentru celula conectată, așa cum se arată în captura de ecran de mai jos.

Numele listei lunii ca lună merge la proprietăți și selectați intervalul de completare listă ca lună.


Datele se vor schimba în celulele B17 celule atunci când vă schimbați alegerea în caseta listă, așa cum se arată în captura de ecran de mai jos.

Exemplul 2 - Cum se creează o casetă de listă pe un formular de utilizator?
- Mergeți la fila Dezvoltator și apoi faceți clic pe Visual Basic din cod sau apăsați Alt + F11.

- Accesați meniul Insert, faceți clic pe UserForm.

- Trageți caseta Listă Control pe formularul de utilizator din caseta de instrumente.

- Faceți dublu clic pe UserForm și selectați evenimentul Userform așa cum se arată în captura de ecran de mai jos.

- Acum, adăugați următorul cod la procedura intermediară.
Private Sub UserForm_Initialize ()
ListBox1.AddItem „MBA”
ListBox1.AddItem „MCA”
ListBox1.AddItem „MSC”
ListBox1.AddItem „MECS”
ListBox1.AddItem „CA”
Sfârșitul Sub

- Acum, apăsați „F5” pentru a rula codul.
Exemplul # 3 - Cum se adaugă un control din casetă de listă dinamică
Adăugați un control dinamic casetă listă pe formularul de utilizator folosind VBA.
- Adăugați un buton de comandă pe formularul de utilizator din caseta de instrumente.

- Faceți clic dreapta pe butonul de comandă, faceți clic pe proprietăți.

- Schimbați legenda butonului de comandă în „Create_Listbox”

- Faceți dublu clic pe butonul de comandă
- Acum, afișează următorul cod.
Private Sub CommandButton1_Click ()
Sfârșitul Sub

- Apelați procedura de mai jos numită „Add_Dynamic_Listbox” și găsiți procedura de mai jos pentru a rula.
Sub Add_Dynamic_Listbox ()
„Adăugați o casetă de listă dinamică și atribuiți-o obiectului„ LstBx ”
Setați LstBx = UserForm3.Controls.Add („Forms.ListBox.1”)
„Poziția casetei de listă
LstBx.Left = 20
LstBx.Top = 10
Sfârșitul Sub
- Acum, faceți clic pe F5 pentru a rula macro-ul.
Cum se adaugă elemente în lista de control în VBA?
Private Sub Insert _Items _To_LstBox ()
ListBox1.AddItem „Item 1”
ListBox1.AddItem „Item 2”
ListBox1.AddItem „Item 3”
ListBox1.AddItem „Item 4”
ListBox1.AddItem „Item 5”
Sfârșitul Sub
Cum se șterg elementele din controlul casetei de listă utilizând VBA?
Sub Clr_LstBx ()
UserForm3.ListBox1.Clear
Sfârșitul Sub
Exemplul # 4
Să presupunem că avem date despre vânzări și că dorim detaliile de vânzări ale interfeței grafice a utilizatorului selectând selectarea articolului în caseta de listă. Apoi, trebuie să schimbăm selectați celula Index ca link de celulă și să aplicați formula VLOOKUP pentru a prelua detaliile de vânzare așa cum se arată în capturile de ecran de mai jos.


Lucruri de reținut despre caseta de listă în Excel VBA
O casetă listă în Excel poate fi utilizată pentru a selecta mai multe elemente din ea.