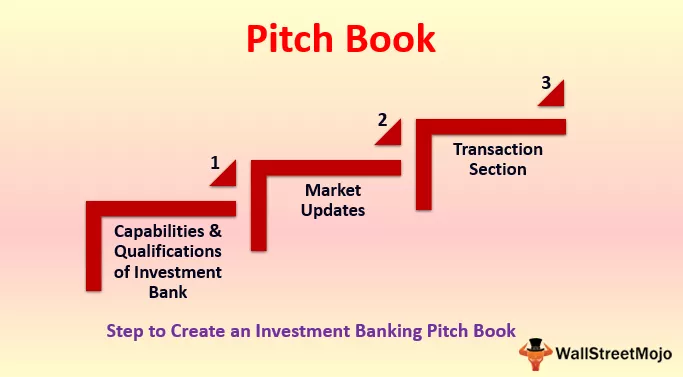Tablourile de bord Power Bi sunt un tablou de bord cu o singură pagină care rezumă datele pe scurt, există diverse eșantioane încorporate de tablouri de bord în power bi la care un nou utilizator îl poate accesa și utiliza conform cerințelor, totuși utilizatorii perfecționați sau experți își creează propriile tablouri de bord pentru o mai bună reprezentări.
Tabloul de bord din exemplele Power BI
Tabloul de bord Power BI este pur și simplu uimitor de utilizat. Tablourile de bord pot spune povestea setului mare de date într-o singură pagină. Deci, prin crearea de tablouri de bord, încercăm să transmitem mesajul utilizatorului final cât mai scurt posibil cu cât mai multe informații posibil. Crearea unui tablou de bord este distractiv dacă cunoașteți instrumentul pentru a vă crea tabloul de bord sau altfel trebuie doar să ne întrebăm despre modul în care ceilalți și-au creat tabloul de bord, care se află doar într-o singură vizualizare de pagină. Toate acestea, în timp ce s-ar putea să fi creat tablouri de bord folosind excel, dar acum tendința afacerilor moderne este instrumentele de vizualizare, adică Power BI. În acest articol, vă vom arăta cum să creați tablouri de bord folosind instrumentul Power BI cu exemple.
Pentru a crea exemple de tablou de bord în Power BI, aveți nevoie de date cu care să lucrați, astfel încât să puteți descărca șablonul de registru Excel din linkul de mai jos, care este utilizat pentru acest exemplu.

Cum se creează un tablou de bord în Power BI (Exemple pas cu pas)
Mai jos este cum să utilizați instrumentul Power BI pentru a crea un exemplu de tablou de bord.
Mai jos sunt datele pe care le folosim pentru a construi un tablou de bord. Acestea sunt datele privind vânzările de televiziune din orașele indiene în lună.

Folosind aceste numere, vom construi un tablou de bord frumos. Urmați pașii de mai jos pentru a construi tabloul de bord; puteți descărca datele de pe linkul de mai jos pentru a vă antrena împreună cu noi.
Pasul 1: Deschideți software-ul Power BI, accesați fila HOME >>> Obțineți date> Excel.

Pasul 2: Din fereastra selectorului de fișiere, alegeți fișierul din locația computerului în care ați stocat.
Pasul 3: Din fereastra de mai jos, aveți nevoie ca tabelul necesar să fie încărcat în Power BI.

Alegeți tabelul și faceți clic pe „Încărcare” pentru a încărca tabelul selectat în Power BI.

Pasul 4: Acum, datele noastre sunt încărcate pe Power Bi și, în secțiunea de date, ar trebui să vedem tabelul de date încărcat.

Pasul 5: reveniți acum la „Raport”.

Pasul 6: Aici, trebuie să ne rearanjăm datele pentru a crea un tablou de bord. În primul rând, trebuie să găsim care este valoarea vânzărilor folosind formulele DAX. Faceți clic pe „Coloană nouă” sub „Modelare”.

Pasul 7: acum, în coloana Nouă, dați mai întâi numele coloanei ca „Valoare de vânzare”.

Pasul 8: Valoarea vânzării este calculată utilizând această formulă „Unități vândute * Preț de vânzare”. Tastați aceste nume de antet pentru a vedea lista IntelliSense.

Trebuie să introduceți primul numele tabelului, apoi urmat de un nume de antet de coloană. După selectarea coloanei Unități vândute, înmulțiți-o cu „Preț de vânzare”.

Pasul 9: După aplicarea formulei, apăsați tasta Enter și ar trebui să avem o nouă coloană numită „Valoare de vânzare” în câmpurile tabelului.

Pasul 10: în mod similar, trebuie să creați încă o coloană nouă pentru „Profitul brut”, așa cum se arată mai jos.

Pasul 11: Introduceți încă o coloană și puneți formula DAX de mai jos pentru a găsi procentul de profit brut.

Acum am terminat cu toate coloanele calculate. Să creăm imagini vizuale pentru aceste câmpuri.
- Creați un card vizual pentru valoare de vânzare, COGS și profit brut. Introduceți mai întâi cardul.

- Acum glisați și fixați coloana „valoare de vânzare” în „Câmpuri”.

- Ar trebui să ne ofere valoarea totală a vânzărilor în card.

- După cum puteți vedea mai sus în mod implicit vizualul cardului, aplicați formatarea numărului, iar valoarea totală a vânzării spune „99,37 M”. Putem modifica formatarea acestui card în secțiunea de formatare.

- Avem o varietate de opțiuni; puteți utiliza toate acestea pentru a vă formata vizualul. Am formatat cardul, așa cum se arată mai jos.

Am eliminat „Etichetă de categorie”, am inserat „Titlu” și am formatat titlul, culoarea „Fundal” a fost modificată, iar culoarea „Etichetă de date” a fost modificată.
- Acum, pentru a afișa COGS și Profit Value, copiați și lipiți același vizual de două ori și schimbați câmpurile în consecință.

- Acum, în Vânzări lunare, COGS și Profit brut, alegeți tabelul „Matrice”.

- Trageți și fixați „Numărul lunii” în câmpul rând, „Valoarea vânzării”, „COGS” și coloanele „Profit brut” în câmpul „Valori”.

- Acum avem un tabel „Matrix” ca cel de mai jos.

- Acum creați încă un tabel Matrix pentru a afișa numerele lunare de profit brut pe diferite benzi de reduceri.
- Trageți și fixați „Numărul lunii” în câmpul rând, coloanele „Profit brut” în câmpul „Valoare”, iar pentru „Câmp coloană” introduceți „Banda de reduceri”.

- Acum avem două tabele matriciale diferite care arată numerele de date.

Din acest tabel, putem concluziona că atunci când reducerea a fost mare, profitul brut a fost de 6574110, dar când reducerea nu a existat, valoarea profitului brut a fost redusă la 1379212.
- Acum introduceți graficul „Donut” pentru a afișa valoarea vânzărilor „în funcție de produs”.

- Acum introduceți „Treemap” pentru a afișa vânzările, roțile dințate și valorile profitului în funcție de oraș.

- Aceasta va crea o hartă de copaci ca cea de mai jos.

- Acum introduceți încă o pagină nouă.

- Pe această pagină, alegeți vizual „Hartă”.

- Pentru această hartă, vizual, introduceți coloana „Oraș” pentru „Locație” și „Valoare de vânzare” pentru „Dimensiune”.

- Acest lucru va crea bule pentru fiecare oraș pe baza numărului de vânzări.

- Măriți dimensiunea hărții trăgând capetele hărții.

Aceste bule arată valoarea vânzărilor în fiecare oraș.
Notă: Pentru a aplica formulele DAX, avem nevoie de date; puteți descărca fișierul Power BI pentru a obține tabelul gata.
Puteți descărca aici Exemple de șablon tablou de bord Power BI - Exemple de șablon tablou de bord Power BILucruri de amintit
- Dacă datele nu au toate coloanele pentru a crea un tablou de bord, atunci trebuie să le creați adăugând coloane calculate.
- Nu lăsați pagina goală și, pe baza numărului vizual, măriți sau micșorați dimensiunea vizuală.
- Pentru a afișa o hartă, trebuie introdus corect un nume vizual al orașului sau al țării.
- Fiecare vizual are propria formatare, deci trebuie să aplicați o formatare personalizată pentru a face să arate frumos.