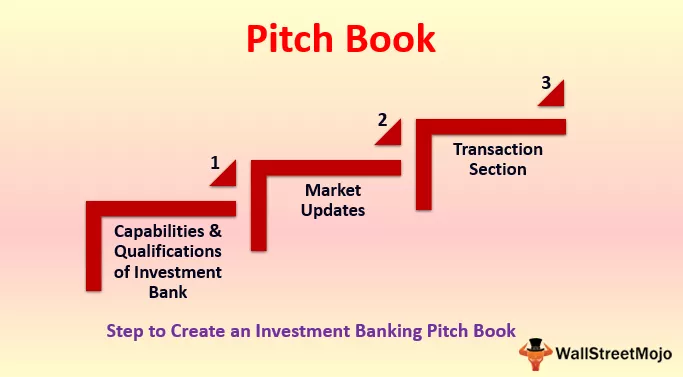Care sunt frontierele din Excel?
Border in Excel sunt prezentate în tabele de date sau într-o gamă specifică de celule în Excel, chenarele sunt folosite pentru a separa datele din margini de restul textului, este o modalitate bună de reprezentare a datelor și ajută utilizatorul să caute cu ușurință date specifice, chenarele sunt disponibile în fila de pornire din secțiunea fonturi.
Lămurit
Bordura poate fi adăugată la o singură celulă sau mai multe celule. Bordurile sunt de diferite stiluri și pot fi utilizate conform cerințelor.
Frontierele ajută la prezentarea setului de date într-un format mai prezentabil în Excel.
Bordurile pot fi utilizate pentru date în format tabelar sau titluri sau pentru a sublinia un anumit set de date sau pot fi utilizate pentru a distinge diferite secțiuni.
- Poate fi folosit pentru a defini sau împărți secțiunile unei foi de lucru.
- Poate fi folosit pentru a sublinia date specifice.
- Poate fi, de asemenea, utilizat pentru a face datele mai ușor de înțeles și mai prezentabile.

Cum se creează și se adaugă chenare în Excel? (cu exemple)
Putem crea și adăuga margini la setul specific de date.
Exemplul nr. 1
Avem date despre notele unui student pentru trei subiecte ale unui examen anual. În aceste date, va trebui să adăugăm chenarele pentru a le face mai prezentabile
- Pasul 1: Acum, selectați datele la care doriți să adăugați chenare.

- Pasul 2: Acum, în grupul Font din fila Acasă, faceți clic pe săgeata în jos de lângă butonul Borduri și veți vedea lista derulantă a chenarelor, așa cum se arată în figura de mai jos.

- Pasul 3: Acum, aveți diferite stiluri de margini; selectați opțiunea BORDURI EXTERNE pentru datele dvs.

- Pasul 4: Acum, găsiți rezultatul folosind BORDURI EXTERNE pentru date.

Acum, să învățăm cu alte câteva exemple.
Exemplul nr. 2
Avem date despre notele unui student pentru trei subiecte ale unui examen anual. În aceste date, va trebui să adăugăm chenarele pentru a le face mai prezentabile.
- Datele notelor a 5 studenți pentru trei subiecte la un examen anual sunt prezentate mai jos:

- Acum, selectați datele la care doriți să adăugați chenare.

- Acum, în grupul Font din fila Acasă, faceți clic pe săgeata în jos de lângă butonul Borders și veți vedea lista derulantă a chenarelor, așa cum se arată în figura de mai jos.

- Acum aveți diferite stiluri de margini, selectați opțiunea BORDURI EXTERNE GROSE pentru datele dvs.

- Acum, găsiți rezultatul folosind GRANIȚE EXTERNE groase la date după cum urmează.

Exemplul nr. 3
Avem date despre notele unui student pentru trei subiecte ale unui examen anual. În aceste date, va trebui să adăugăm chenarele pentru a le face mai prezentabile
- Datele notelor a 5 studenți pentru trei subiecte la un examen anual sunt prezentate mai jos:

- Acum, selectați datele la care doriți să adăugați chenare.

- Acum, în grupul Font din fila Acasă, faceți clic pe săgeata în jos de lângă butonul Borders și veți vedea lista derulantă a chenarelor, așa cum se arată în figura de mai jos. Selectați opțiunile ALL BORDERS pentru date.

- Acum, găsiți rezultatul utilizând TOATE BORDURILE la date.

Exemplul # 4
Avem date despre notele unui student pentru trei subiecte ale unui examen anual. În aceste date, va trebui să adăugăm chenarele pentru a le face mai prezentabile.
- Datele notelor a 5 studenți pentru trei subiecte la un examen anual sunt prezentate mai jos:

- Acum, selectați datele la care doriți să adăugați chenare.

- Acum, în grupul Font din fila Acasă, faceți clic pe săgeata în jos de lângă butonul Borders și veți vedea lista derulantă a chenarelor, așa cum se arată în figura de mai jos. Selectați toate opțiunile BORDERS pentru datele dvs.

- Acum, găsiți rezultatul utilizând TOATE BORDURILE la date.

- Putem modifica grosimea chenarului conform cerințelor, așa cum se arată în figura de mai jos; pentru aceasta, selectați datele pentru care doriți să modificați grosimea chenarului.

- Acum mergeți la lista drop-down de margini și faceți clic pe STIL LINIE.

- Acum, veți obține o listă de stiluri ale liniei și veți utiliza stilul conform cerințelor. Utilizați al doilea stil de ultimă linie pentru datele dvs.

- Găsiți rezultatul mai jos.

Lucruri de reținut în timp ce creați chenare în Excel
- Trebuie să selectați celulele unde trebuie adăugată chenarul.
- Border diferențiază datele separat.
- Putem schimba stilurile de chenar după pictograma de chenar în fila Font.