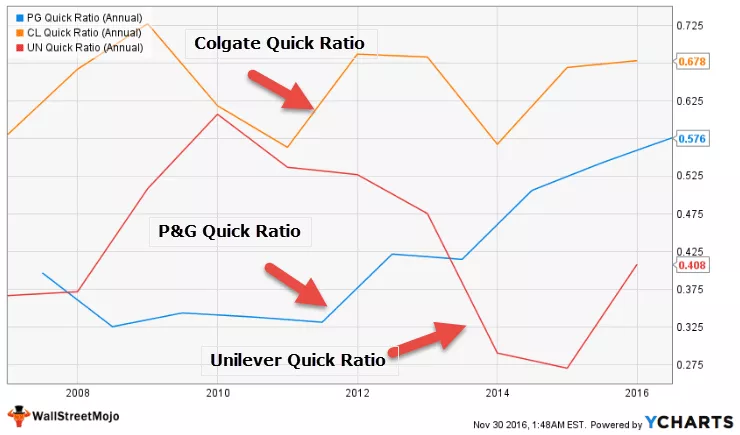Rezumați funcția în Power BI
Tabelul sumar este ceea ce utilizatorii finali ar dori să vadă dintr-o cantitate mare de date. Cu utilizatorii MS Excel putem folosi pur și simplu tabele pivot pentru a trage și plasa câmpurile din tabel pentru a obține tabelul rezumat. Cu Power BI, putem folosi imagini pentru a obține tabelul rezumat sau vizual, dar un lucru pe care trebuie să-l învățați în Power BI este formulele DAX și o astfel de formulă este funcția DAX „SUMARIZE”. În acest articol, vă vom prezenta în detaliu această funcție SUMARIZĂ DAX, cu exemple practice.
Ce face funcția SUMARIZARE în Power BI?
REZUMAT, după cum spune cuvântul în sine, va rezuma cantitatea uriașă de rânduri de date într-un singur tabel cu coloana de criterii furnizate. De exemplu, este posibil să aveți valori de vânzări de mai multe orașe, dar fiecare oraș are mai multe rânduri de tranzacții, așa că folosind funcția SUMARIZARE putem crea un tabel rezumat în care fiecare oraș va avea o tranzacție cu un singur rând cu linia rezumată.
Mai jos este sintaxa funcției SUMMARIZE din Power BI.

- Nume tabel: Mai întâi trebuie să menționăm numele tabelului pe care îl rezumăm.
- Grupați după numele coloanei 1: din tabel, trebuie să menționăm care este coloana pe care o rezumăm.
- Grupați după numele coloanei2: din tabel, trebuie să menționăm care este a doua coloană pe care o rezumăm.
- Nume 1: Care este numele coloanei rezumative?
- Expresia 1: Care este tipul de rezumare pe care doriți să îl faceți ?? Indiferent dacă doriți să sumați, dacă doriți să luați media coloanei sau un alt tip de calcul.
- Nume 2: Care este numele pentru a doua coloană rezumativă?
- Expresia 2: Care este tipul de rezumare pe care doriți să îl faceți pentru a doua coloană ??
Aceștia sunt parametrii funcției SUMARIZARE BI de putere.

Exemple de funcție SUMMARIZE în Power BI
Mai jos sunt exemple de funcție SUMARIZARE în Power BI. Puteți descărca registrul de lucru pentru a utiliza același fișier pe care l-am folosit în acest exemplu.
Exemplul nr. 1
- Pentru a demonstra funcția SUMMARIZE DAX pe care o vom folosi sub tabelul de date, puteți descărca registrul de lucru Excel pe care să îl urmați împreună cu noi.

- Încărcați tabelul de date în fișierul desktop Power BI.

Un lucru pe care toată lumea trebuie să-l amintească aici este că funcția „SUMARIZARE” este utilizată pentru a grupa datele într-un tabel nou. Putem aplica funcția SUMARIZARE numai atunci când creăm un tabel nou, deci nu poate fi folosită ca NOUĂ CULONĂ sau MĂSURĂ NOUĂ.
- Din datele de mai sus trebuie să rezumăm datele bazate pe „ State-wise ”, așa că mergeți la fila MODELING și alegeți opțiunea „ New Table ”.

- Acest lucru vă va cere să denumiți mai întâi tabelul, așa că denumiți-l ca „ Tabel sumar de stat ”.

- Acum deschideți funcția SUMARIZARE Power BI .

- Mai întâi trebuie să menționăm Tabelul pe care încercăm să îl rezumăm, deci în acest caz, tabelul pe care îl rezumăm este „ Tabel_Vânzări ”, menționați același nume cu numele tabelului.

- În acest tabel menționat încercăm să rezumăm pe baza coloanei „ State ”, deci acesta va fi Grupul nostru după numele coloanei1 .

- Odată ce numele coloanei a fost specificat pentru a rezuma, trebuie să îi dăm un nume noii coloane, denumim „ Valoarea vânzărilor ”.

- Expresia 1 nu este altceva decât modul în care trebuie să rezumăm coloana menționată, deoarece adăugăm valori de vânzări după numele de stat, deschideți funcția SUM pentru a adăuga valori de coloană de vânzări de fiecare stat.

- Numele Colum de care trebuie să SUMăm este coloana „Vânzări”, deci menționați aceeași coloană.

- Ok, asta închide parantezele și apăsați tasta Enter pentru a obține tabelul rezumat pe baza numelor de stare.

După cum puteți vedea, avem un nou tabel împreună aici, spune datorită funcției SUMARIZARE.
Exemplul nr. 2
Acum imaginați-vă o situație de rezumare a datelor bazate pe coloana „Stare”, precum și pe coloana „Categorie”, deci aici trebuie să folosim condiții multiple ale funcției SUMARIZARE.
- Mai întâi, menționați funcția SUMARIZARE în noul tabel și alegeți coloana care trebuie rezumată și primul grup cu coloană ca „Stat”.

- De acum am menționat primul grup după coloană, menționând acum numele coloanei grupului de nivel doi, adică coloana „ Categorie ”.

- Acum am menționat grupul pe două niveluri pe coloane, acum dați un nume pentru noua coloană ca „ Valoare de vânzare ”.

- Expresia 1 va fi că adăugăm toate valorile vânzărilor, așa că utilizați funcția SUMĂ pentru a rezuma coloana valoare vânzare.

- Ok, am terminat de închis paranteză și apăsăm Enter pentru a obține noul tabel rezumat.

Aici avem noul tabel SUMARIZAT, am rezumat pe baza „Statului” și „Categorie”.
Notă: Fișierul funcției Power BI SUMMARIZED poate fi descărcat și de pe linkul de mai jos și rezultatul final poate fi vizualizat.
Puteți descărca acest șablon de funcții Power BI SUMMARIZE aici - Șablon de funcții Power BI SUMMARIZELucruri de reținut aici
- Funcția Power BI SUMMARIZE poate fi utilizată numai pentru a crea un nou tabel.
- Dacă există doar un rezumat al nivelului, după ce menționăm direct grupul pe coloană, putem trece la argumentul „Nume1”.
- Putem folosi toate funcțiile agregate din argumentul Expression pentru a decide tipul de rezumare.