Funcția IF în Excel
Funcția IF în Excel verifică dacă este îndeplinită o condiție și dacă este (TRUE) returnează o valoare și o altă valoare dacă condiția nu îndeplinește (FALSE). Funcția IF oferă formulei Excel o capacitate de luare a deciziilor. Această funcție ia trei argumente, fiecare separat printr-o virgulă.
Dacă funcția este o funcție condițională foarte utilă și cea mai utilizată în Excel, această funcție este utilizată pentru a da un rezultat pe baza anumitor criterii; de exemplu, dacă condiția A este îndeplinită, atunci valoarea ar trebui să fie B și, dacă condiția nu este îndeplinită, valoarea ar trebui să fie C, această funcție ia trei argumente, primul argument este criteriul, în timp ce al doilea argument este rezultatul când condiția este adevărată și al treilea argument este atunci când condiția este falsă.
Sintaxă

Cum se folosește funcția IF în Excel
Exemplul nr. 1
Să discutăm un exemplu de funcție IF.
Dacă nu ar exista oxigen pe o planetă, atunci nu va exista viață și va exista oxigen, atunci va exista o viață pe o planetă.

Trebuie să aflăm dacă există viață posibilă pe planetele date în listă; starea este că trebuie să existe o disponibilitate de oxigen; în coloana B, am specificat dacă există oxigen pe o anumită planetă sau nu.
Deci, folosind funcția IF, vom afla dacă viața este posibilă sau nu pe planetă

Deci, aplicând formula If în C2,
= dacă (B2 = „Da”, „Viața este posibilă”, „Viața nu este posibilă”)

Tragând formula IF în jos, aflăm că viața este posibilă pe Pământ numai pentru că există o disponibilitate de oxigen.


Diagrama fluxului funcției IF
 Primul caz:
Primul caz:
 În mod similar, va exista același flux pentru condiția IF pentru al doilea și al treilea caz.
În mod similar, va exista același flux pentru condiția IF pentru al doilea și al treilea caz.
Al patrulea caz:
 Deci, puteți vedea funcția IF ne permite să facem comparații logice între valori. Modus operandi al IF este dacă ceva este adevărat, atunci faceți ceva, altfel faceți altceva.
Deci, puteți vedea funcția IF ne permite să facem comparații logice între valori. Modus operandi al IF este dacă ceva este adevărat, atunci faceți ceva, altfel faceți altceva.
Exemplul nr. 2
În acest exemplu de funcție IF, dacă avem o listă de ani și dorim să aflăm anul dat este un an bisect sau nu.
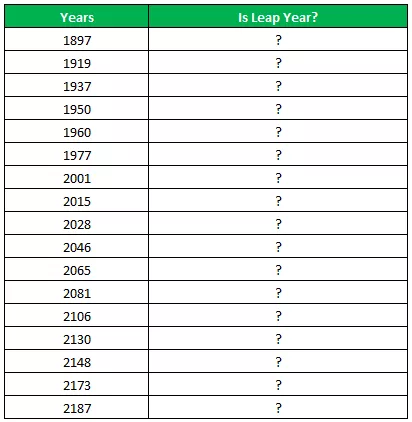
Un an bisect este un an care are 366 de zile (ziua suplimentară este 29 februarie). Condiția pentru a verifica un an este sau nu un an bisect, anul trebuie să fie exact divizibil cu 4 și, în același timp, nu exact divizibil cu 100, atunci este un an bisect sau dacă anul este exact divizibil cu 400 atunci este un an bisect.
Deci, pentru a găsi restul după ce un număr este împărțit la un divizor, folosim funcția MOD.
Deci, dacă MOD (An, 4) = 0 și MOD (An, 100) (nu este egal cu) 0, atunci este un an bisect
Sau dacă MOD (An, 400) = 0, atunci este și un an bisect, altfel nu este un an bisect
Deci, în Excel, formula pentru a găsi anul bisect ar fi
= IF (OR (AND ((MOD (Year, 4) = 0), (MOD (Year, 100) 0)), (MOD (Year, 400) = 0)), „An bisec”, „Not A Leap An")
Unde An este o valoare de referință


Deci, după aplicarea formulei If, obținem lista anilor care sunt un an bisect, 1960, 2028 și 2148 în listă sunt anul bisect.



Deci, în cazul de mai sus, am folosit funcția IF Functioning, AND, OR și MOD pentru a găsi anul bisect. ȘI utilizat atunci când două condiții trebuie verificate ca ADEVĂRATE și SAU dacă oricare dintre condiții trebuie verificată ca ADEVĂRATĂ.
Exemplul nr. 3
În acest exemplu de funcție IF, operatorii logici și semnificația lor care este utilizată în cele mai bune condiții ale funcției IF sunt:

Un alt exemplu de funcție IF, dacă există o listă de șoferi și există o intersecție rutieră, virajele la dreapta merg în orașul B și virajul la stânga merge în orașul C și dorim să aflăm că șoferii își au destinația în orașul B și orașul C.


Din nou, vom folosi funcția IF pentru a găsi destinația; în funcție de condiție, dacă un șofer face viraje la dreapta, ajunge în orașul B, iar dacă face viraj la stânga, ajunge în orașul C.
Deci, formula IF în Excel ar fi
= dacă (B2 = „Stânga”, „Orașul C”, „Orașul B”)

Tragând formula în jos, obținem destinațiile fiecărui șofer pentru mișcarea de rotire luată.

Ieșire:

Total 6 șoferi au ajuns în orașul C, iar restul de 4 au ajuns în orașul B.
Exemplul # 4
În acest exemplu al funcției IF, vom folosi funcția excel IF Vlookup. Avem un inventar care conține o listă a articolelor și numărul articolelor

Numele articolelor sunt listate în coloana A și numărul articolelor din coloana B, iar în E2 avem lista de validare a datelor care conține întreaga listă de articole. Acum, vrem să verificăm dacă un articol este disponibil sau nu în inventar.
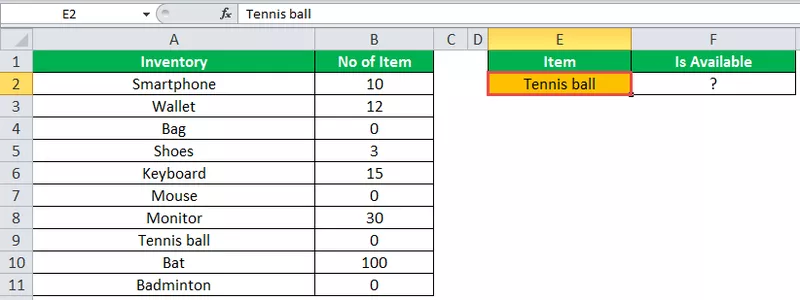
Pentru a verifica dacă vom folosi vlookup împreună cu funcția IF, o funcție vlookup va căuta numărul de valori ale articolului, iar funcția IF va verifica dacă numărul articolului este mai mare decât zero sau nu.
Deci, în F2, vom folosi formula If în excel.
= IF (VLOOKUP (E2, A2: B11,2,0) = 0, „Articol nedisponibil”, „Articol disponibil”)
Dacă valoarea de căutare a unui articol este egală cu 0, atunci articolul nu este disponibil, altfel articolul este disponibil.

Dacă selectăm orice alt element din lista articolelor E2, putem ști dacă articolul este disponibil sau nu în inventar.

Cuibărit IF:
Când funcția IF este utilizată într-o altă formulă IF în Excel, aceasta este cunoscută sub numele de funcția Nesting of IF. Dacă există mai multe condiții care trebuie îndeplinite, în acest caz, trebuie să folosim IF imbricat.
Cuibărirea funcției IF în excel sintactic ar putea fi scrisă ca
IF (condition1, value_if_true1, IF (condition2, value_if_true2, value_if_false2))
Exemplul nr. 5
În acest exemplu de funcție excel IF, avem o listă de studenți și notele lor și avem criteriile de notare în funcție de notele obținute de elev și trebuie să găsim nota fiecărui elev.

Vom folosi condițiile If pentru a găsi nota elevului, vom folosi IF imbricat în excel, adică în condițiile IF, deoarece avem mai multe criterii pentru a decide nota fiecărui elev.

Vom folosi mai multe condiții IF cu funcția ȘI aflăm calitatea, formula va fi
= IF ((B2> = 95), ”A”, IF (ȘI (B2> = 85, B2 = 75, B2 = 61, B2 <= 74), ”D”, ”F”))))
Știm că funcția IF verifică condiția logică
= IF (logic_test, (value_if_true), (value_if_false))
Să rupem acest lucru și să verificăm,
- 1 st testul logic este B2> = 95
- Value_if_true executați: „A” (clasa A)
- else (virgulă) introduceți value_if_false
- value_if_false - găsește din nou o altă condiție IF și introduceți condiția IF
- Al 2 - lea Test Logic este B2> = 85 (expresia logică 1) și B2 <= 94 (expresia logică 2); deoarece testăm ambele, condițiile trebuie să fie ADEVĂRATE și am folosit ȘI pentru a verifica expresia logică multiplă
- Value_if_true executați: „B” (clasa B)
- else (virgulă) introduceți value_if_false
- value_if_false - găsește din nou o altă condiție IF și introduceți condiția IF
- 3 rd Testul logic este B2> = 75 (expresie logică 1) și B2 <= 84 (expresie logică 2); deoarece testăm ambele, condițiile trebuie să fie ADEVĂRATE și am folosit ȘI pentru a verifica expresia logică multiplă
- Value_if_true executați: „C” (clasa C)
- else (virgulă) introduceți value_if_false
- value_if_false - găsește din nou o altă condiție IF și introduceți condiția IF
- Al patrulea test logic este B2> = 61 (expresia logică 1) și B2 <= 74 (expresia logică 2); deoarece testăm ambele, condițiile trebuie să fie ADEVĂRATE și am folosit ȘI pentru a verifica expresia logică multiplă
- Value_if_true executați: „D” (clasa D)
- else (virgulă) introduceți value_if_false
- value_if_false executați: „F” (Grad F)
- Paranteză de închidere



Lucruri de amintit
- Utilizați funcția Nesting if într-o măsură limitată, deoarece declarațiile multiple dacă necesită multă gândire pentru a le construi cu precizie.
- Ori de câte ori folosim mai multe instrucțiuni IF, este nevoie de mai multe paranteze deschise și de închidere (), ceea ce devine adesea dificil de gestionat. Excel oferă cel mai bun mod de a face față acestei situații, verificați culoarea fiecărei paranteze de deschidere și închidere; ultima culoare de paranteză de închidere ar fi întotdeauna neagră, ceea ce înseamnă că afirmația formulă se termină acolo.
- Ori de câte ori trecem o valoare șir, pentru argument valoare_if_true și valoare_if_false, sau testăm o referință cu o valoare șir care trebuie să fie întotdeauna între ghilimele, simpla trecere a unei valori șir fără ghilimele ar duce la #NAME? eroare









