Format foaie de marcaj în Excel
În prezent, fiecare organizație, indiferent dacă este o companie multinațională, o proprietate mică, o școală sau un colegiu etc., folosește MS Excel pentru a-și menține datele și a analiza datele pentru luarea deciziilor. În școli, există mai mult de 1000 de elevi în diferite standarde și divizii. Este dificil să-și mențină datele manual în registre. De aceea, managementul școlilor folosește MS Excel pentru a menține datele elevilor. În foaia de note Excel, trebuie să manipulăm notele elevilor în diferite moduri pentru a le evalua performanța și a da rezultatul.

Cum se face foaia de marcaj în format Excel?
Să înțelegem cum să creăm o foaie de marcaj în Excel.
Să presupunem că avem următoarele date pentru notele obținute la diferite subiecte de 120 de studenți.
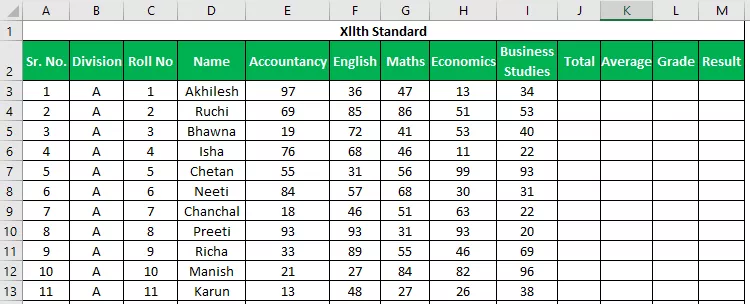
Vrem să găsim numărul total de note obținute, o medie a notelor (acest lucru ne va ajuta, de asemenea, să acordăm note elevilor) și un rezultat că elevul este promovat sau eșuat.
# 1 - Funcția SUMA
Pentru a afla totalul, vom folosi SUMA
Sintaxa pentru SUM în Excel este următoarea:

Această funcție necesită 255 de numere în acest mod pentru a adăuga. Dar putem da și intervalul pentru mai mult de 255 de numere ca argument pentru funcție, pentru a rezuma.
Există diverse metode pentru a specifica numerele după cum urmează:
# 1 - Metoda virgulă

Totalul va fi -

În această metodă, folosim virgule pentru specificarea și separarea argumentelor. Am specificat sau selectat diferite celule cu virgule.
# 2 - Metoda Colon (Metoda Shift)
În această metodă, am folosit tasta „Shift” după selectarea primei celule (E3) și apoi am folosit tasta Săgeată dreapta pentru a selecta celulele până la I3. Putem selecta celule continue sau specifica intervalul cu două puncte manual.

Totalul va fi -
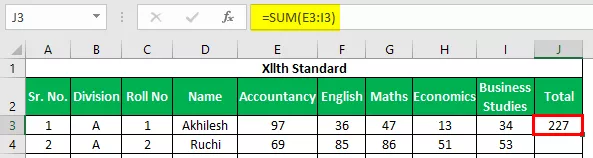
După introducerea formulei pentru primul student, putem copia formula folosind Ctrl + D ca tastă de comandă rapidă după ce ați selectat intervalul cu prima celulă în partea de sus, astfel încât această formulă să poată fi copiată.
Aplicați formula de mai sus tuturor celulelor rămase. Obținem următorul rezultat.

# 2 - Funcție MEDIE
Pentru calcularea notelor medii, vom folosi funcția MEDIE . Sintaxa pentru funcția MEDIE este aceeași cu funcția SUM .

Această funcție returnează media argumentelor sale.
Putem transmite argumente acestei funcții în același mod în care transmitem argumente funcției SUM.
Pentru evaluarea mediei în foaia de marcaj excel, vom utiliza funcția MEDIE în felul următor. Vom selecta notele obținute de un student la toate cele 5 discipline.
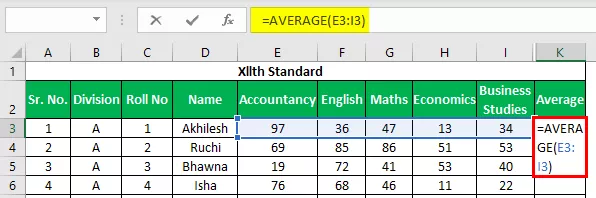
Media va fi -

Vom folosi Ctrl + D pentru a copia funcția.
Aplicați formula de mai sus tuturor celulelor rămase. Obținem următorul rezultat.

După cum putem vedea, avem valori în zecimale pentru notele medii, ceea ce nu arată bine. Acum vom folosi funcția ROUND pentru a rotunji valorile la cel mai apropiat număr întreg.
# 3 - Funcția ROUND
Această funcție este utilizată pentru rotunjirea valorilor la numărul specificat de cifre.
Sintaxa funcției ROUND în Excel este următoarea:

Argumente Explicație
- Număr: Pentru acest argument, trebuie să furnizăm numărul pe care dorim să îl rotunjim. Putem face referire la celula care conține un număr sau putem specifica numărul în sine.
- Num_cifre: În acest argument, specificăm numărul de cifre pe care îl dorim după punctul din număr. Dacă dorim un număr întreg pur, atunci specificăm 0.
Să folosim această funcție în foaia de marcare excel. Vom încheia funcția MEDIE cu funcția ROTUNDĂ pentru a rotunji numărul, care va fi returnat de funcția MEDIE .

Am folosit funcția MEDIE pentru argumentul număr și 0 pentru num_cifre .
După apăsarea Enter, vom obține rezultatul dorit, adică un număr fără cifră zecimală.
Media va fi -

Aplicați formula de mai sus tuturor celulelor rămase. Obținem următorul rezultat.

# 4 - Funcția IF
Acum, pentru a afla nota, avem următoarele criterii.
- Dacă elevul a obținut note medii mai mari sau egale cu 90, atunci studentul va obține nota S
- Dacă elevul a obținut note medii mai mari sau egale cu 80, atunci studentul va obține nota A +
- Dacă elevul a obținut note medii mai mari sau egale cu 70, atunci elevul va obține nota A
- Dacă elevul a obținut note medii mai mari sau egale cu 60, atunci studentul va obține nota B +.
- Dacă elevul a obținut note medii mai mari sau egale cu 35, atunci elevul va obține nota B
- Dacă elevul a obținut note medii mai mici de 35, atunci elevul va obține nota F.
Pentru a aplica aceste criterii, vom folosi funcția IF în Excel de mai multe ori. Aceasta se numește NESTED IF în excel, de asemenea, deoarece vom folosi funcția IF pentru a da un argument funcției IF în sine.
Am folosit următoarea formulă pentru a evalua nota în foaia de notare Excel.

Să înțelegem logica aplicată în formulă.

După cum putem vedea că pentru „logic_test”, care este criteriul, am dat o referință la celula K3 care conține MEDIE de mărci și am folosit operatori logici, care este „Mai mare decât” și „Egal cu” și apoi am comparat valoarea cu 90.
Înseamnă că dacă notele medii obținute de student sunt mai mari sau egale cu 90, atunci scrieți valoarea pe care o vom specifica în argumentul „value_if_true” și dacă acest criteriu nu este satisfăcut de notele medii, atunci ce ar trebui scris în celula ca „Grad”, pe care o vom specifica pentru argumentul „value_if_false” .
Pentru argumentul „value_if_true” , vom specifica textul (Grade) în ghilimele duble, adică „S.”
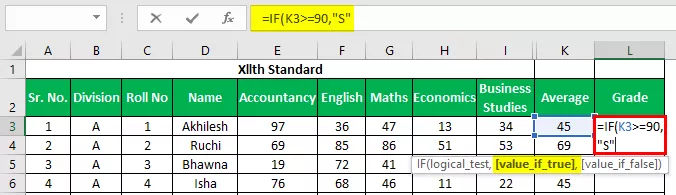
Pentru argumentul „value_if_false” , vom începe din nou să scriem funcția IF, deoarece avem mult mai multe criterii și nota corespunzătoare de atribuit dacă acest criteriu nu este îndeplinit.

Acum am început din nou să scriem funcția IF pentru argumentul „value_if_false” și am specificat criteriile pentru a compara notele medii cu 80 de data aceasta.
Rezultatul va fi -

Dacă notele medii sunt mai mari sau egale cu 70 dar mai mici de 80 (primele criterii de funcție IF), atunci studentul va obține nota „A” .

În acest fel, vom aplica funcția IF în aceeași formulă de 5 ori, deoarece avem 6 criterii.
Asigurați-vă că am deschis parantezele pentru funcția IF de 5 ori, trebuie să închidem toate parantezele.
# 5 - COUNTIF
Pentru a afla rezultatul dacă un student este „TRECUT” sau „EȘUAT”, trebuie să aplicăm următoarele criterii.
- Dacă elevul a obținut mai mult de 200 ca note totale și a obținut un scor mai mare de 33 la toate disciplinele, atunci studentul este ADMIS.
- Dacă un student a obținut mai puțin de 33 la 1 sau 2 subiecte și notele totale sunt mai mari de 200, atunci studentul are ER (Essential Repeat).
- Dacă studentul a obținut mai puțin de 33 la mai mult de 2 subiecte sau mai puțin sau egal cu 200 ca note totale, atunci studentul este EȘUAT.
Deoarece trebuie să evaluăm un număr de subiecte la care elevul a obținut un scor mai mic de 33, trebuie să folosim funcția COUNTIF, care va număra numerele pe baza criteriului specificat.
Sintaxa pentru funcția COUNTIF este după cum urmează:

Argumente
- Gama: Aici trebuie să facem referire la celulele care conțin un număr cu care să comparăm criteriul.
- Criterii: Pentru a specifica criteriul, putem folosi operatori logici astfel încât să fie numărate doar acele numere, care vor satisface criteriul.
ȘI Funcție
Sintaxa pentru funcția AND excel este după cum urmează:
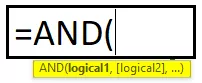
În funcția ȘI, specificăm criteriile. Dacă toate criteriile sunt îndeplinite, atunci vine doar ADEVĂRAT. Putem specifica până la 255 de criterii.
Formula pe care am aplicat-o este următoarea:

Așa cum acest lucru poate fi văzut, am utilizat și funcția în interiorul funcției IF pentru a da mai multe criterii și funcția COUNTIF în interiorul și funcția de a contoriza numărul de subiecți , în care student a marcat mai mare sau egal cu 33.
Rezultatul va fi -

Aplicați formula de mai sus tuturor celulelor rămase. Obținem următorul rezultat.

Lucruri de reținut despre foaia de marcaj în Excel
- Asigurați-vă că închideți parantezele pentru funcția IF.
- În timp ce specificați orice text din funcție, vă rugăm să folosiți ghilimele duble („„) așa cum am folosit în timpul scrierii „Trecut”, „Eșuat”, „ER” etc.








